[Thủ thuật máy tính] Giải phóng ổ đĩa sau khi nâng cấp Windows 10 Anniversary – Sau khi nâng cấp lên Windows 10 Anniversary bạn cảm thấy ổ đĩa hệ thống của mình lượng không gian của ổ đĩa bị mất đi quá nhiều bạn không hiểu nguyên nhân vì sao bởi lẽ một hệ điều hành khi mới cài đặt c Là ổ đĩa hệ thống của bạn hoặc ổ đĩa mà Windows 10 được cài đặt chạy thấp trên không gian đĩa sau khi cài đặt bản cập nhật gần đây kỷ niệm phát hành cho Windows 10? Bạn có muốn lấy lại không gian đĩa bị mất? Trong bài viết này, hãy xem làm thế nào để giải phóng không gian đĩa sau khi nâng cấp lên Windows 10 Anniversary?.
Trong bài viết trước đây về thủ thuật máy tính mình có hướng dẫn các bạn cách mặc định Command Prompt ở chế độ Administrator trong Windows giúp bạn dễ dàng cấu hình mặc định tính năng Command Prompt luôn luôn chạy dưới quyền Administrator tiếp tục trong bài viết này mình sẽ hướng dẫn các bạn cách giải phóng ổ đĩa sau khi nâng cấp Windows 10 Anniversary.
Giải phóng ổ đĩa sau khi nâng cấp Windows 10 Anniversary
Khi nâng cấp lên Windows 10 Anniversary (phiên bản 1607), Windows 10 sẽ tự động tạo ra một bản sao lưu của phiên bản trước đó của Windows 10 trong một thư mục có tên Windows.old để người dùng có thể quay trở lại hệ điều hành Windows 10 ban đầu. Cũng chính vì thế khi nâng cấp lên Windows 10 Anniversary ổ đĩa của bạn bị mất không gian rất nhiều. Trong hướng dẫn này, chúng ta sẽ tìm hiểu cách giải phóng ổ đĩa khi nâng cấp lên Windows 10 Anniversary. Hãy cùng blog thủ thuật tìm hiểu cách giải phóng ổ đĩa sau khi nâng cấp Windows 10 Anniversary.
Lưu ý: Không giải phóng ổ đĩa bằng các phương pháp bên dưới nếu bạn có “kế hoạch” quay trở lại phiên bản Windows 10 trước đó.
Phương pháp 1: Sử dụng ứng dụng Settings
Đầu tiên hãy vào Start > Kích chọn Settings để mở cửa sổ ứng dụng trong Windows 10 (hoặc có thể nhấn tổ hợp phím Windows + I).

Trong cửa sổ Settings > Kích chọn System.
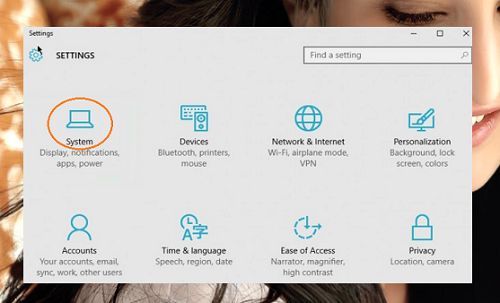
Tiếp tục phía bên trái kích chọn Storage, phía bên phải kích chọn và ổ đĩa chứa hệ điều hành Windows 10.
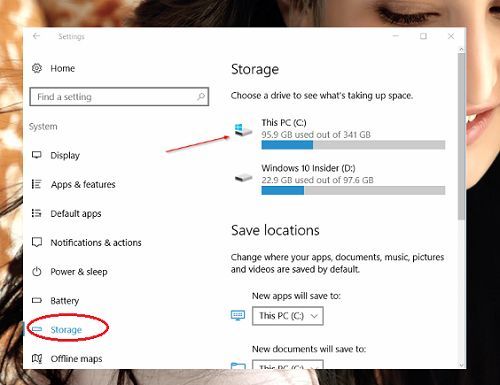
Lúc này bạn sẽ thấy bảng phân tích dung lượng của ổ đĩa đang sử dụng, kéo xuống phía dưới kích chọn “Temporary files” lúc này bạn sẽ thấy không gian được sử dụng bởi các tập tin tạm thời.
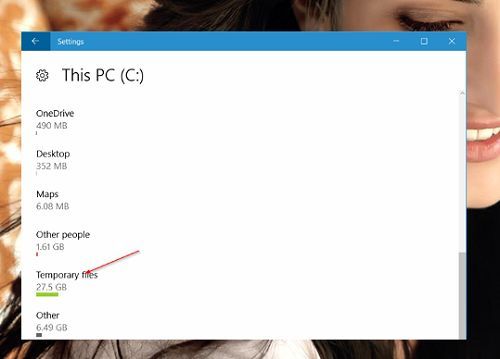
Cuối cùng tích chọn vào thuộc tính “Previous version of Windows” > Kích chọn “Remove files” để giải phóng không gian ổ đĩa.

Vậy là xong bạn đã giải phóng được không gian ổ đĩa đáng kể rồi đấy!
Phương pháp 2: Sử dụng công cụ Disk Cleanup
Đầu tiên hãy mở cửa sổ Windows bằng cách nhấn tổ hợp phím Windows + E > kích phải chuột vào ổ đĩa chứa hệ điều hành > Kích chọn Properties.

Kích chọn “tab General” > Kích chọn “Disk Cleanup”.
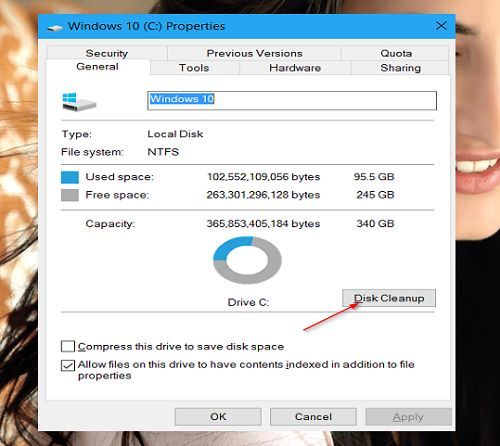
Cửa sổ “Disk Cleanup” xuất hiện > Kích chọn “Clean up system files”.

Cuối cùng hãy tích chọn 2 thuộc tính “Previous Windows installation(s)” và “Temporary Windows installation files” > Kích chọn OK để giải phóng không gian ổ đĩa Windows 10.

Vậy là xong bạn đã giải phóng được không gian ổ đĩa đáng kể rồi đấy. Quá đơn giản để bạn có thể giải phóng ổ đĩa sau khi nâng cấp Windows 10 Anniversary phải không?
Cuối cùng không có gì hơn nếu bạn cảm thấy bài viết có ích hãy subscribe blog của mình thường xuyên để cập nhật những bài viết mới nhất qua Email – Chân thành cảm ơn!










Win 10 dùng có nhẹ hơn win 7 ko bác. Giờ dùng win 7 lúc chạy trình duyệt máy đơn quá. Core i3 chứ ko phải thấp.
Theo đánh giá hiệu suất Windows 10 tốt hơn tuy nhiên khi sử dụng Windows 10 có thể sẽ có một số trình điều khiển không tương thích với máy tính của bạn 🙂