[Thủ thuật máy tính] Hướng dẫn cách thay đổi kích thước văn bản trong Windows 10 đơn giản nhất – Bạn cảm thấy kích thước văn bản trong Windows 10 quá nhỏ, bạn muốn thay đổi kích thước văn bản trong Windows 10? Như bạn biết, bạn có thể thay đổi kích thước văn bản hoặc phông chữ bằng cách tăng tỷ lệ màn hình (Settings > System > Display) tuy nhiên khi tăng theo phương pháp này nó tăng kích thước văn bản mà còn tăng kích thước của tất cả các phần tử trên màn hình. Nhưng bạn chỉ chỉ cần thay đổi kích thước văn bản mà không cần thay đổi các yếu tố khác trên màn hình trong Windows 10?
May mắn thay, Microsoft đã tích hợp tính năng thay đổi kích thước văn bản mà không thay đổi tỷ lệ hoặc độ phân giải màn hình. Bạn có thể thay đổi kích thước văn bản trong File Explorer, My PC, ứng dụng Cài đặt (Settings), Start Menu, Control Panel và các khu vực khác của hệ điều hành bằng một vài cú click chuột. Tính năng này cực kỳ hữu ích cho người dùng PC đang sử dụng màn hình có độ phân giải cao.
Lưu ý: Tính năng này có thể không giúp bạn thay đổi kích thước văn bản của các chương trình và ứng dụng dành cho máy tính của bên thứ ba được cài đặt từ Cửa hàng.
Thay đổi kích thước văn bản trong Windows 10 đơn giản nhất
Trong bài viết trước đây về thủ thuật máy tính mình có hướng dẫn các bạn cách khắc phục lỗi không thể tăng độ sáng màn hình trong Windows 10 giúp bạn có thể dễ dàng sửa lỗi độ sáng màn hình trong Windows 10, tiếp tục trong bài viết này mình sẽ hướng dẫn các bạn cách thay đổi kích thước văn bản trong Windows 10 đơn giản nhất.
#1 Sử dụng Settings Windows 10
Đầu tiên bạn hãy truy cập vào ứng dụng Settings > chọn Ease of Access > Display, lúc này bạn sẽ thấy thuộc tính “Make everything bigger” hãy di chuyển thanh trượt ở bên phải của màn hình để tăng kích thước văn bản/font. Di chuyển sang bên trái để làm cho văn bản nhỏ hơn.
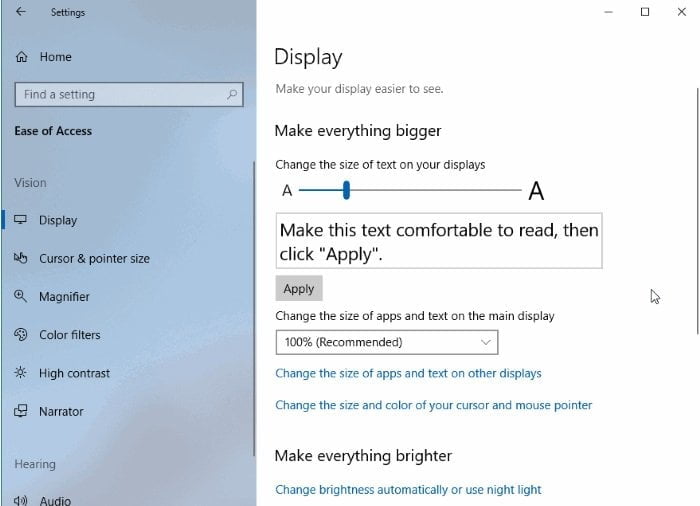
Bạn có thể xem trước những thay đổi ngay phía dưới thanh trượt. Khi bạn hài lòng với kích thước văn bản/phông chữ, hãy nhấp vào nút “Apply”, kích thước phông chữ mới của bạn sẽ được áp dụng sau vài giây.
Lưu ý: Nếu thuộc tính “Make everything bigger” bị thiếu, có thể do máy tính của bạn chưa cập nhật Windows 10 phiên bản 1809.
#2 Sử dụng ứng dụng thứ 3
Với System Font Size Changer, bạn có thể thay đổi kích thước văn bản trên thanh tiêu đề, menu, tin nhắn, biểu tượng….

System Font Changer là chương trình miễn phí được xây dựng để bạn thay đổi kích thước phông chữ của thanh tiêu đề, menu, biểu tượng, tin nhắn… Chương trình tạo ra một bản sao lưu khi chạy nó lần đầu tiên trên máy tính của bạn để bạn có thể khôi phục lại kích thước phông chữ ban đầu một cách dễ dàng. Chương trình còn cho phép bạn xuất các cài đặt ra máy tính. System Font changer là một chương trình miễn phí, là một tiện ích độc lập, có nghĩa là bạn không cần phải cài đặt.
Đây là một công cụ rất dễ sử dụng chỉ cần tải về và cài đặt chọn thành phần muốn thay đổi kích thước văn bản và bạn sẽ nhận được kết quả như mong muốn.
Cuối cùng không có gì hơn nếu bạn cảm thấy bài viết có ích hãy subscribe blog của mình thường xuyên để cập nhật những bài viết mới nhất qua Email – Chân thành cảm ơn!









