Chú thích cho từng ô (Cell) trong Excel thật đơn giản – Nếu bạn đang lập bảng tính toán với nhiều hạng mục khác nhau chắc chắn rằng sẽ có rất nhiều dữ liệu, các công thức tính toán điều này sẽ làm cho bảng tính có rất nhiều dữ liệu khác nhau vậy làm sao để khi bạn chọn ô bảng tính này thì nó sẽ hiện lên một thông điệp để gợi nhớ cho ta!
Excel một phần mềm tính toán nổi tiếng đã trải qua rất nhiều phiên bản đặc biệt người việt chúng ta hay dùng đó là phiên bản Microsoft Excel 2003 bởi tính thân thiện, dễ sử dụng mà ứng dụng mang lại. Đặc biệt trong Excel cho phép chúng ta thực hiện một số thủ thuật giúp bảng tính trở nên thân thiện và dễ hiểu được nội dung hơn! Trong bài này blog thủ thuật sẽ giới thiệu một tính năng khá hay đó là tạo chú thích cho từng ô (Cell) trong excel từ đó giúp người đọc hiểu hơn tác dụng của mỗi con số hay công thức thực hiện ở bài này mình sẽ hướng dẫn cách tạo chú thích cho từng ô trong Excel đối với các phiên bản Microsoft Excel 2003, 2007, 2010, 2013….
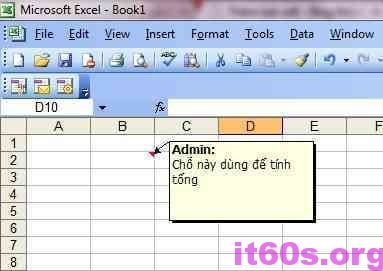
Chú thích cho từng ô (Cell) trong Excel thật đơn giản
Đối với Excel 2003
Có 2 cách để tạo chú thích trong Excel, trước tiên bạn phải chọn ô cần chú thích > Sau đó vào menu Insert > Comment – Sau đó gõ nội dung mà bạn muốn hoặc bạn có thể chuột phải lên ô bạn cần chú thích chọn Insert Comment

Sau đó gõ nội dung cần chú thích của bạn là được!

Sau đó nhấn phím Enter để hoàn thành và lúc này bạn sẽ thấy xuất hiện một biểu tượng màu đỏ nở xíu nằm trên góc phải của ô chỉ cần rê chuột lại gần vị trí đó một cửa sổ nhỏ sẽ hiện nội dung lên!
Đối với Excel 2007, 2010, 2013 …
Với cách chèn chú thích vào ô đối với Excel 2007, 2010, 2013 không khác mấy so với 2003, cách đơn giản nhất là bạn chuột phải lên ô cần chú thích sau đó chọn Insert Comment hoặc truy cập đến chức năng Review > New Comment trên thanh công cụ Ribbon

Lúc này sẽ xuất hiện một popup nhỏ ngay tại ô đó, bạn chỉ việc chỉnh sửa nội dung bên trong popup đó là được.

Khi đã chỉnh sửa xong, bạn hãy chọn một ô bất kỳ ngoài ô vừa chọn hoặc nhấn Enter để hoàn tất thao tác. Tương tự đối với những ô bảng tính có chèn chú thích thì sẽ xuất hiện một dấu tam giác màu đỏ ở góc trên bên phải của ô bảng tính và bạn chỉ cần rê chuột vào dấu tam giác màu đỏ ấy sẽ thấy cửa sổ Popup hiện lên!

Để xóa chú thích đó bạn chỉ cần chuột phải vào ô đó và chọn “Delete Comment” (áp dụng cho tất cả các phiên bản Excel)

Đó là những công việc bạn cần làm để tạo chú thích cho các ô trong Excel một cách đơn giản và nhanh nhất!
Cuối cùng không có gì hơn nếu bạn cảm thấy bài viết có ích hãy subscribe blog của mình thường xuyên để cập nhật những bài viết mới nhất qua Email – Chân thành cảm ơn!








