10+ mẹo sửa lỗi USB không nhận dữ liệu hiệu quả – USB một thiết bị quá quen thuộc với chúng ta hiện nay? với một chiếc USB chỉ bằng một ngón “tay” là bạn có thể lưu trữ “vô số” dữ liệu quan trọng rồi đấy.
Bởi vì sự nhỏ gọn và dễ mang theo ở bất cứ đâu, nó sẽ giúp bạn nhanh chóng chuyển dữ liệu lớn từ máy tính này sang máy tính khác một cách hiệu quả.
Ngoài tính năng lưu trữ dữ liệu, USB còn có thể giúp bạn rất nhiều vấn đề khác như: nó có thể giúp bạn cài đặt lại hệ điều hành, có thể giúp bạn khởi chạy hệ điều hành, sửa lỗi hệ điều hành… nói chung tính năng không khác gì một chiếc ổ cứng máy tính.
Tuy nhiên, trong quá trình sửa dụng chắc chắn rằng bạn sẽ gặp lỗi với chiếc USB này? một trong những lỗi phổ biến đó là USB không nhận được dữ liệu trên máy tính.
//Hãy cùng tôi tìm hiểu cách sửa lỗi USB không nhận dữ liệu hiệu quả !
Sửa lỗi USB không nhận dữ liệu
Việc lỗi USB không nhận được dữ liệu có rất nhiều nguyên nhân? nhưng cho dù nguyên nhân nào bạn cũng cách sửa lỗi USB? chỉ có trường hợp USB của bạn bị “Ngủm” thì lúc này nên thay đi là vừa.
Nếu “ngủm” bạn có thể mua ngay một chiếc USB mới bởi lẽ giá cả một chiếc USB hiện nay khá là rẻ, chỉ cần vài chục ngàn đến vài trăm ngàn là bạn có 1 chiếc USB để lưu trữ dữ liệu hiệu quả rồi đấy.
Nguyên nhân USB không nhận dữ liệu?
USB hỏng?
USB bạn đã sử dụng khá lâu rồi? nó đã trở thành món “đồ cổ“? lúc này bạn hãy nghĩ ngay đến việc cho nó “nghỉ ngơi” được rồi đấy.
Một chiếc USB thông thường nàh sản xuất sẽ bảo hành cho bạn trong vòng 1 năm, nhưng bây giờ đã là vài năm rồi? thì không thể nào nó theo bạn được nữa đâu.
Ngay bây giờ hãy ra cửa hàng gần nhất mua ngay cho mình một chiếc USB mới đi nào? rất là rẻ chỉ vài chục ngàn thôi !
//Và đó cũng là cách sửa lỗi USB không nhận dữ liệu hiệu quả nhất quả đất !
Cổng kết nối máy tính hỏng
Ái chà! đây cũng là một trong những nguyên nhân chính dẫn đến USB không nhận được dữ liệu?
Máy tính của bạn cũng đã hết thời rồi? bây giờ mà còn sử dụng đời máy 2010 thì mà làm sao nó “ổn định“.
Hãy thay ngay đi bạn? nếu bạn cảm thấy máy tính của mình không cò “nương tựa” được nữa bạn nhé.
Giá máy tính hiện nay nếu mua mới để sử dụng ổn định cũng phải 5 “chai” trở lên bạn nhé!
Chưa cài Driver USB
Cái này cũng là một nguyên nhân khiến USB không thể nhận được dữ liệu.
Hiện nay có ất nhều bộ Driver được tích hợp sẵn, bạn chỉ cần download trọn bộ Driver về máy và cài đặt, nó sẽ tự động cập nhật những Driver thiếu cho bạn.
Mẹo: Bạn có thể tìm kiếm từ khóa: Download All Driver + phiên bản Windows (giả sử Download All Driver Windows 10) chắc chắn bạn sẽ có bộ Driver đầy đủ và ưng ý.
Virus xâm nhập
Đây là một trong những nguyên nhân dữ liệu USB của bạn không thể nhìn thấy trên máy tính?
Khi Virus xâm nhập chúng có thể xóa File, ẩn File (hiện nay chủ yếu là ẩn File).
Trường hợp này tùy vào từng trường hợp sẽ có cách để lại lấy lại dữ liệu hiệu quả.
Nhưng trước hết bạn cần làm sạch máy tính của bạn trước nhé, hiện nay có 02 chương trình Virus được mọi người tin tưởng đó là Bkav và Kaspersky: Bạn có thể ủng hộ Shop của mình với giá ưu đãi tại đây.
10+ mẹo sửa lỗi USB không nhận dữ liệu
Nếu bạn đang gặp phải tình trạng USB không nhận được dữ liệu thì có thể tham khảo một số phương pháp sau đây? nếu sau khi áp dụng mà chiêc USB của bạn vẫn “đơ như trái bơ” thì hãy cho vào “sọt rác” mua ngay cái mới đi nhé.
Thông thường khi bạn gắn USB vào máy tính bạn sẽ nhận được thông báo “USB device not recognized” thì có nghĩa USB của bạn đang không kết nối được với máy tính.
Khi gặp thông báo đó bạn hãy áp dụng các phương pháp sau để sửa lỗi USB không nhận dữ liệu:
Khởi động lại máy tính
Phương pháp này vô cùng đơn giản để bạn sửa lỗi USB không nhận dữ liệu !
Nghe có vẻ “vô lý” nhưng trước khi áp dụng các cách bên dưới để sửa lỗi USB bạn thử khởi động máy tính lại xem sao?
Đây là cách đầu tiên bạn ưu tiên thử, khi máy tính được kết nơi với USB có thể do xung đột hệ thống và một số ứng dụng đang hoạt động trên máy.
Giờ hãy bật máy tính lên và kiểm tra kết quả xem máy tính đã nhận USB chưa.
Nếu may mắn bạn hãy cười thật to ồ “chỉ có vậy thôi à” thế là sửa lỗi USB thành công !
Kiểm tra cổng USB và cáp USB
Đây cũng được xem là 1 phương pháp sửa lỗi USB không nhận dữ liệu hiệu quả và đơn giản !
Hãy cắm USB sang một cổng máy tính khác xem sao, nếu được thì nghĩa là cổng đó đã hỏng, nếu không được thì rất có thể USB bị hỏng.
Vì vậy chỉ có thể thay mới USB hoặc sửa cổng kết nối.
Đôi khi do bụi bẩn mà gây ra những vấn đề không đáng có, vì vậy hãy vệ sinh cổng kết nối thật sạch sẽ rồi thử lại.
Nếu máy tính vẫn không nhận USB thì hãy sử dụng phần mềm diệt virus để quét thử xem có virus hay không.
Thực hiện xong mà không được hãy tiếp tục sửa lỗi USB với các phương pháp bên dưới !
Cho USB một cái tên để sửa lỗi USB
Cũng có lý đấy bạn, không có tên lấy đâu hiển thị dữ liệu?
Trên Windows không thiết lập ký hiệu cho USB nên khi kết nối vào máy tính sẽ không nhận.
Truy cập “Disk Management” bằng cách chuột phải vào Mycomputer (This PC) chọn Manage.
Tại đây sẽ thấy USB được kết nối vào máy tính nhưng không được gán ký hiệu, nhìn như vậy thôi nhưng bạn sẽ không mở được USB theo cách thông thường.
Để gán ký hiệu cho USB nhấn chuột phải và chọn “Change Drive Letter and Paths” Sau đó nhấn vào “Add”.
Tại cửa sổ của Change Drive Letter or Path chọn “Assign the following drive letter” sau đó kích vào tùy chọn bên cạnh gán cho nó một ký hiệu bất kỳ (trừ các ký hiệu đang có sẵn trên máy tính như C,D,..) rồi nhấn “OK” .

Sau khi thiết lập xong hãy vào Computer để kiểm tra xem máy tính đã nhận USB chưa?
Nếu chưa? hãy tham khảo các phương pháp sửa lỗi USB không nhận dữ liệu tiếp theo?
Cập nhật Driver USB để sửa lỗi USB
Driver là một trong những thành phần rất quan trọng, nó giúp máy tính có thể kết nối với thiết bị ngoài, nếu Driver thiếu hoặc lỗi thì chắc chắn là “không ăn nhập” rồi.
Do vậy bạn cần thường xuyên cập nhật Driver mới nhất cho phù hợp với hệ thống.
Đầu tiên Bạn nhấn chuột phải vào biểu tượng This PC (Mycomputer) > Chọn Manage.
Trong giao diện Computer Management, bạn chọn Device Manager ở cột bên trái.
Lúc này bảng chi tiết tất cả thiết bị có trên hệ thống như CPU, card đồ họa, card âm thanh, các ổ đĩa,… sẽ xuất hiện ở trên cột bên phải.
Để xem chi tiết hơn về phiên bản driver của các thiết bị, bạn nhấn vào mũi tên nhỏ tương ứng để các thiết bị xuất hiện > Nhấn chuột phải vào một thiết bị > Chọn Properties (ở đây mình thực hiện trên Driver âm thanh, còn trong bài viết bạn hãy chọn mục USB nhé).
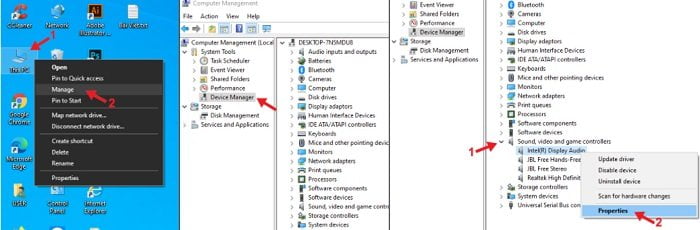
Tiếp tục, bạn nhấn vào tag Driver để xem thông tin chi tiết về tên drive, phiên bản,…
Để cập nhật driver mới, bạn nhấn vào nút Update Driver.

Có hai lựa chọn xuất hiện để bạn lựa chọn:
- Search automatically for updated driver software: Hệ thống sẽ tự động tìm kiếm phiên bản mới nhất của driver và tự động cập nhật.
- Browse my computer for driver software: Bạn đã tải về máy phiên bản mới nhất của driver thì có thể nhấn vào lựa chọn này để tìm đến bản driver mới trên máy và bắt đầu cập nhật.
Sau khi cập nhật xong, mà vẫn chưa được hãy tiếp tục tham khảo sửa lỗi USB không nhận dữ liệu.
Vô hiệu chế độ tiết kiệm Pin
Cũng giống như phương pháp cập nhật Driver mới nhất.
Đầu tiên bạn cũng mở Device Manager, mở rộng thuộc tính “USB Serial Bus Controllers“, kích chuột phải vào USB Root Hub và sau đó kích chọn Properties.
Tiếp tục, nhấp vào tab Power Management và bỏ chọn “Allow the computer to turn off this device to save power“.
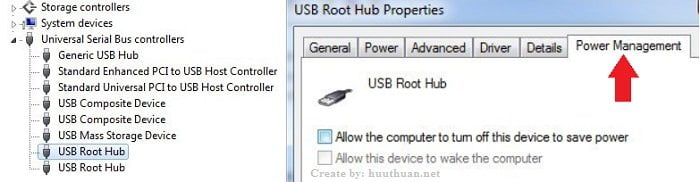
Chú ý: Nếu bạn có nhiều hơn một USB Root Hub được liệt kê, bạn cần phải lặp lại các bước này cho từng cái.
Bấm OK và sau đó khởi động lại máy tính của bạn. Thử kết nối lại thiết bị USB và xem nó có được nhận diện hay không.
Nếu không được, hãy quay lại tab Power Management và tích chọn lại thuộc tính “Allow the computer to turn off this device to save power” và thử cách khác để sửa lỗi USB không nhận dữ liệu !
Kết nối trực tiếp với máy tính
Nếu máy tính của bạn có rất ít cổng USB và bạn đang sử dụng thiết bị để chia cổng USB từ 1 cổng thành nhiều cổng?
Vấn đề có thể xảy ra với các cổng USB này? bạn hãy thử rút thiết bị ra và kết nối USB trực tiếp với máy tính xem sao?
Nếu máy mắn bạn đã sửa lỗi USB không nhận dữ liệu thành công? nếu không may mắn hãy đọc tiếp cách sửa lỗi USB không nhận dữ liệu tiếp theo.
Sử dụng chức năng Troubleshooting
Tính năng này khá hiệu quả trong việc sửa lỗi trên Windows và sửa lỗi USB không nhận dữ liệu?
Troubleshooting sẽ tự động tìm ra những lỗi sai trong hệ thống và vá lại, sử dụng phương pháp này là cách rất hay để sửa lỗi USB device not recognized.
Sử dụng tính năng này khá đơn giản chỉ cần nhấn tổ hợp phím Windows + R, gõ CMD vào ô Open nhấn Enter, sau đó bạn hãy nhập câu lệnh sau: msdt.exe -id DeviceDiagnostic
Lúc này cửa sổ sửa lỗi Hardware and Sound hiển thị, nhấn vào chữ Advanced và tích chọn “Apply repair Automatically” để Windows quét và tự sửa chữa vấn đề.
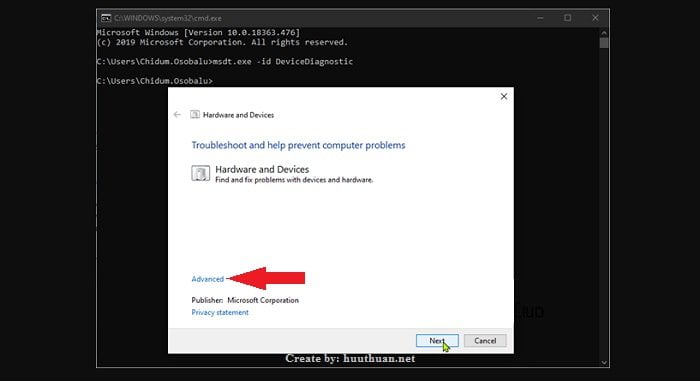
Sau khi sửa chữa các vấn đề hãy kiểm tra lại USB đã nhận dữ liệu hay chưa, nếu chưa tiếp tục sửa lỗi USB!
Ngăn tự động treo thiết bị
Windows có thể tự động treo thiết bị USB khi chúng không được sử dụng nhằm giúp tiết kiệm năng lượng.
Nhưng điều này có thể gây ra sự cố với một số phần cứng USB, vì vậy bạn nên tắt nó đi.
Lưu ý: Bạn chỉ nên thay đổi thiết lập này nếu gặp sự cố với thiết bị USB trong Windows. Còn nếu sự cố không xảy ra thì không cần thiết tắt tính năng này đi.
Đầu tiên mà bạn cần làm là vào Control Panel > Hardware and Sound > Power Options áp dụng cho cả Windows 7, 8 hoặc 10.
Nhấn vào Change Plan Settings ở bên phải theo mặc định Windows áp dụng thiết lập Balanced.
Lúc này bạn hãy nhấn vào liên kết Change advanced power settings để mở cửa sổ Advanced settings.
Cuộn xuống và tìm đến tùy chọn USB Settings trong danh sách.
Mở rộng phần này bạn sẽ thấy lựa chọn mang tên USB selective suspend setting, hãy chuyển nó thành trạng thái Disabled trước khi nhấn OK để lưu lại thiết lập.

Cuối cùng, kiểm tra lại UBS đã nhận dữ liệu hay chưa? nếu chưa tiếp tục sửa lỗi USB !
Gỡ cài đặt thiết bị ẩn
Theo mặc định, Trình quản lý thiết bị không hiển thị tất cả các thiết bị đã được cài đặt vào hệ thống. Về cơ bản, nó chỉ hiển thị những cái hiện đang được kết nối.
Tuy nhiên, nếu bạn đã cài đặt một thiết bị máy in bằng cổng USB trước đó và bây giờ không sử dụng nữa, nó vẫn còn ở đó? nhưng sẽ không hiển thị trong Trình quản lý thiết bị.
Một số thiết bị USB ẩn có thể gây ra xung đột với các thiết bị USB hiện tại và do đó dẫn đến lỗi này.
Bạn có thể xem các thiết bị ẩn trong Trình quản lý thiết bị bằng cách nhấn Windows + R sau đó gõ CMD vào ô Open và nhấn Enter.
Sau đó lần lượt thực hiện các câu lệnh sau.

Khi cửa sổ Device Manager xuất hiện hãy nhấp vào View chọn Show Hidden Devices để xem tất cả các thiết bị ẩn.
Bây giờ bạn hãy mở rộng các thuộc tính sau: Imaging Devices, Universal Serial Bus Controllers và Unknown Devices.
Nếu bạn thấy bất kỳ thứ gì được liệt kê ở đó chuyển sang màu xám hoặc cho biết thiết bị không xác định, hãy tiếp tục và nhấp chuột phải vào chúng và chọn Uninstall.
Hy vọng rằng việc loại bỏ các thiết bị cũ hơn sẽ cho phép các thiết bị mới hơn hoạt động bình thường.
Gỡ Driver USB và cài đặt lại
Đây là cách cuối cùng để sửa lỗi USB không nhận dữ liệu.
Việc gỡ cài đặt driver đồng nghĩa sẽ vô hiệu hóa tất cả các cổng USB.
Để gỡ Driver USB bạn cũng vào Device Manager, mở rộng thuộc tính “USB Serial Bus Controllers“, kích chuột phải vào USB Root Hub chọn Uninstall để gỡ Driver.

Sau khi gỡ xong hãy khởi động lại mày và Driver của USB sẽ được tự động cài đặt lại.
Sau đó bạn kiểm tra lại xem USB đã nhận chưa?
Ngoài ra, trong quá trình sử dụng USB bạn có thể gặp phải một số lỗi khác như không thể sao chép dữ liệu.
Nếu khi sao chép dữ liệu sang USB bạn nhận thông báo lỗi “The disk is write-protected. Remove the write-protection or use another disk” thì bạn hãy tham khảo ngay bài viết cách khắc phục lỗi “The disk is write protected” hiệu quả.
Kết luận
VIệc USB không nhận dữ liệu có rất nhiều nguyên nhân? vì vậy việc sửa lỗi USB cũng có rất nhiều cách, tuy nhiên những phương pháp chỉ mang tính tương đối vì vậy trong quá trình áp dụng cũng không thể đảm bảo sự hiệu quả cho bạn.
Với 10 mẹo sửa lỗi USB không nhận dữ liệu bên trên hy vọng sẽ giúp ích được cho bạn trong từng trường hợp.
Nếu sau khi áp dụng mà cũng không giúp bạn sửa lỗi USB không nhận dữ liệu, lúc này bạn nên nghĩ ngay đến việc tậu cho mình 1 chiếc USB mới với vài chục ngàn mà thôi.
Chúc bạn vui vẻ và thành công!









