Vấn đề đồng bộ “Mail App” trên Windows 10 – Ứng dụng Mail mà chúng ta thấy trong Windows 10 lần đầu tiên được giới thiệu trên Windows 8. “Mail App” đã được thiết kế lại trong Windows 10 bao gồm một giao diện chuyên nghiệp và các tính năng mới hơn. Giống như các dịch vụ email thứ ba hiện có trên Windows, “Mail App” cũng hỗ trợ thêm tài khoản email từ các dịch vụ webmail khác như Gmail và Yahoo Mail.
Mặc dù hầu hết người dùng cảm thấy hài lòng khi sử dụng “Mail App” trong Windows 10 mà không có vấn đề lớn xảy ra, tuy nhiên cũng có những người dùng đang có vấn đề với “Mail App” và vấn đề đồng bộ là một trong số đó, “Mail App” không tự động đồng bộ và nó không đồng bộ, ngay cả khi nhấp vào biểu tượng đồng bộ và một số tình trạng đồng bộ nhưng không đồng bộ email mới. Nếu “Mail App” trên Windows 10 không đồng bộ đúng cách, bạn có thể thử một trong các cách sửa lỗi mà blog thủ thuật đưa ra dưới đây để giải quyết vấn đề đồng bộ trong “Mail App”.
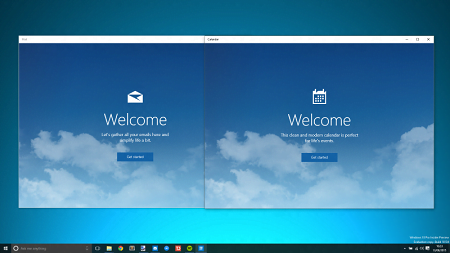
Vấn đề đồng bộ “Mail App” trên Windows 10
Phương pháp 1: Chạy trình gỡ lỗi dành riêng cho Windows 10
“Troubleshooter” là một trình gỡ rối được thiết kế để khắc phục và sửa chữa các vấn đề với các cửa hàng ứng dụng trên Windows 10. Do đó, hãy sử dụng “Apps Troubleshooter” trên Store Windows 10 trước khi tiếp tục sử dụng các phương pháp khác. Truy cập vào trang này để tải “Apps Troubleshooter”, chạy nó và sau đó làm theo các bước hướng dẫn trên ứng dụng để gỡ rối.

Nếu may mắn vấn đề của bạn sẽ được khắc phục. Nếu không được hãy áp dụng các phương pháp tiếp theo!
Phương pháp 2: Cài đặt chế độ đồng bộ
Kiểm tra các thiết lập đồng bộ cho các “Mail App” có được cấu hình đúng hay không? Nếu các ứng dụng Mail không đồng bộ email mới hoặc các nội dung email mới từ một tháng qua, nó có thể là do các thiết lập cấu hình đồng bộ. Dưới đây là cách làm thế nào để mở và thay đổi “Mail App” đồng bộ.
Đầu tiên hãy mở “Mail App” > Kích chọn Settings > Kích chọn Accounts

Sau đó chọn tài khoản đang có vấn đề về đồng bộ

Nhấp vào “Change mailbox sync settings“.

Bên dưới phần “Download new content” > Kích chọn “as items arrive” hoặc “every 15 minutes” từ hộp mở rộng. Tiếp tục, bên dưới phần “Download email from” > Chọn một trong hai “last month” hoặc “any time“. Hãy chắc chắn rằng, bên dưới phần “Sync Options” (như bạn có thể nhìn thấy trong hình dưới đây), chế độ Email và Calendar được bật lên (ON)

Sau đó hãy đóng “Mail App” và khởi động lại “Mail App” một lần nữa. Có thể vấn đề đã được giải quyết, nếu chưa được hãy thực hiện phương án tiếp theo!
Phương án 3: Kiểm tra xem “Mail App” có truy cập Calendar
Vấn đề có thể xảy ra do “Mail App” không được đồng bộ với “Calendar” (lịch) nếu nó chưa được phép. Để kiểm tra điều này hãy mở Settings > Nhấp “Privacy” và sau đó nhấn “Calendar”

Hãy chắc chắn rằng “Let apps access my Calendar” được bật (ON). Ngoài ra, bên dưới “Choose apps that can access calendar” chắc chắn rằng tùy chọn “Mail and Calendar” được bật (ON). Nếu may mắn bạn có thể khắc phục được, nếu không được hãy áp dụng phương án tiếp theo!
Phương pháp 4: Cài lại ứng dụng “Mail App”
Nếu vấn đề đồng bộ vẫn còn sau khi thử trên các phương pháp đã đề cập, chỉ cần cài đặt lại “Mail App”. Cài đặt lại “Mail App” là tương đối dễ dàng và có thể được thực hiện trong vòng chưa đầy năm phút. Đầu tiên hãy truy cập vào liên kết sau để tải ứng dụng xóa bỏ các ứng dụng trong Windows 10 hoặc bạn có thể gỡ thủ công bằng cách xem hướng dẫn gỡ bỏ các ứng dụng mặc định trong Windows 10. Sau đó hãy vào Store và cài đặt lại “Mail App”.
Sau khi cài đặt lại “Mail App” bạn cần đăng nhập lại tài khoản Email một lần nữa!
Cuối cùng không có gì hơn nếu bạn cảm thấy bài viết có ích hãy subscribe blog của mình thường xuyên để cập nhật những bài viết mới nhất qua Email – Chân thành cảm ơn!








