Sửa một số lỗi Game Bar không hoạt động trên Windows 10 – Game Bar một tính năng mới được Windows 10 phát triển song song? Tính năng khá hữu ích cho những ai đang sử dụng Windows 10 để chơi game hay nói cách khác đây là một tính năng dành cho game thủ.
Nếu bạn đang sử dụng Windows 10 mà chưa biết tính năng này thì có thể tham khảo cách khởi động Game bar. Có thể nói, Microsoft đã xây dựng Windows 10 là hệ điều hành dành riêng cho game thủ. Cụ thể, ngoài các thiết lập tối ưu dành cho việc chơi game thì hãng còn bổ sung thêm tính năng Game Bar với khả năng cho phép người dùng thực hiện việc giám sát hiệu suất hệ thống, quay video game, tối ưu âm lượng giữa game và âm nhạc từ loa…
Lỗi Game Bar không hoạt động trên Windows 10
Tuy nhiên, không có gì là hoàn hảo, nếu Game Bar trên hệ điều hành Windows 10 của bạn không hoạt động đúng chức năng hoặc không thể tìm thấy thì làm thế nào? Cùng mình tìm hiểu một số lỗi mag Game bar hay gặp phải khi sử dụng và cách khắc phục chúng.
1. Chế độ Game Mode không thể kích hoạt
Game Mode trên Windows 10 được xem là tính năng rất hữu ích dành cho game thủ. Khi được kích hoạt, tính năng này sẽ tối ưu và chuyển hướng tài nguyên của các chương trình khác sang chạy nền để tập trung vào hiệu suất xử lí game để bạn không gặp bất kỳ sự cố nào, cũng như không làm giảm khung hình khi chơi game.
Mặc định Game Mode sẽ tự kích hoạt khi bạn khởi động game. Tuy nhiên nếu nhận thấy nó không hoạt động như mong muốn thì bạn có thể kích hoạt thủ công như sau.
Đầu tiên hãy truy cập vào Settings và truy cập vào Gaming.
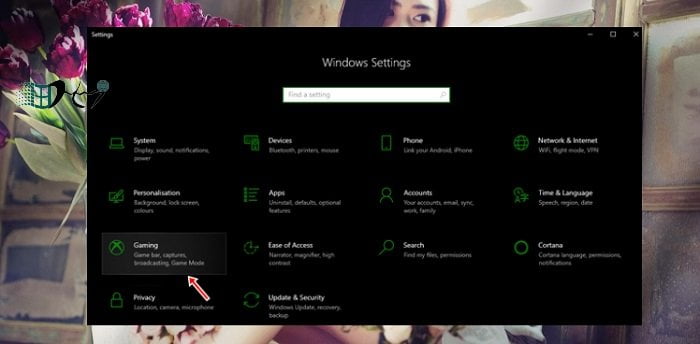
Nhấp chuột vào nhóm thiết lập Game Mode.

Gat sang ON ở tùy chọn Game Mode là xong!

2. Không thể sử dụng tổ hợp phím tắt
Người dùng mặc định có thể sử dụng tổ hợp phím tắt WIN + G để khởi động Game Bar. Tuy nhiên, vì lí do nào đó mà tổ hợp phím này không có tác dụng thì bạn có thể khôi phục như sau.
Mở Settings và truy cập vào Gaming.
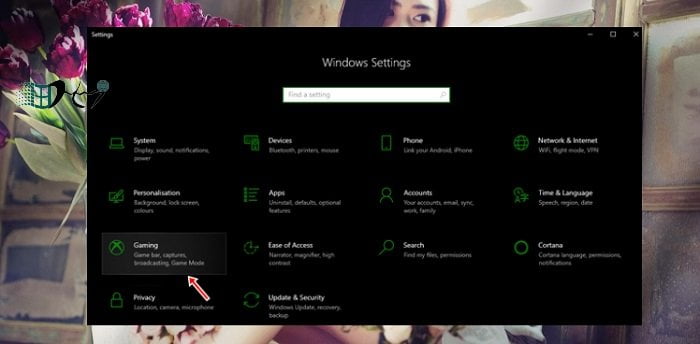
Nhấp vào nhóm thiết lập Game bar và tìm đến tùy chọn Keyboard shortcuts. Nhập lại tổ hợp phím tắt WIN + G (hoặc bất kỳ tổ hợp phím tắt nào bạn muốn) vào dòng Your shortcut ở phần Open the Game bar.

Thay đổi sẽ có hiệu lực ngay lập tức.
3. Không sử dụng được quay phim, chụp ảnh khi chơi game
Thường thì người dùng có thể sử dụng các nút tính năng ở Game Bar để thực hiện các tác vụ quay phim hay chụp ảnh trong lúc chơi game. Tuy nhiên, trường hợp nếu các nút này không có tác dụng thì bạn có thể khắc phục như sau.
Mở Settings và truy cập vào Gaming.
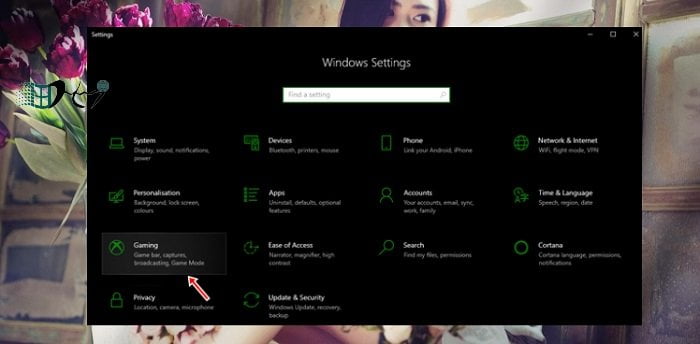
Nhấp vào nhóm thiết lập Game bar và gạt sang ON ở tùy chọn “Record game clips, screenshots and broadcast using Game bar”.

Khi tùy chọn này đã được bật, bạn hãy khởi động lại Windows và sử dụng tổ hợp phím tắt WIN + G để kiểm tra kết quả.
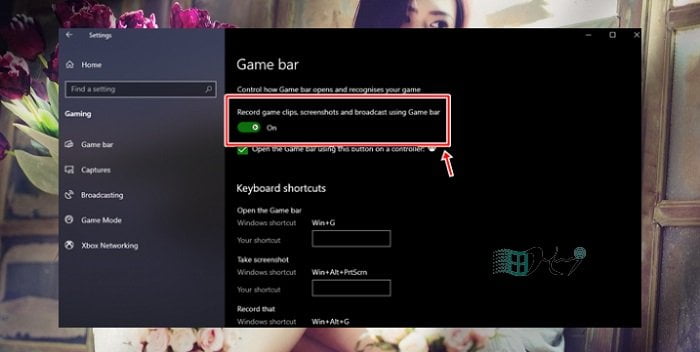
Bạn nên xem:
- Cách tải Office 2021 và kích hoạt bản quyền miễn phí không cần Key
- Cách Active Windows 11, kích hoạt bản quyền 100% an toàn
- Nâng cấp Win 10 lên Win 11 dễ như ăn kẹo không làm mất dữ liệu
4. Cài đặt lại Game bar
Nếu các phương pháp trên trên không phát huy tác dụng, bạn có thể thực hiện việc xóa và cài đặt lại Game Bar trên Windows 10 như sau.
Nhấn phải chuột vào nút Start và chọn lệnh “Windows PowerShell (Admin)”.

Nhập vào lệnh Get-AppxPackage *xbox* | Remove-AppxPackage và nhấn phím ENTER để thực thi.

Chờ vài giây để Windows tiến hành xóa bỏ Game Bar khỏi hệ thống.

Khởi động Microsoft Store và nhập vào từ khóa “Xbox Game Bar” rồi nhấn vào kết quả được gợi ý.

Nhấn “GET” để tải và cài đặt lại Game Bar.
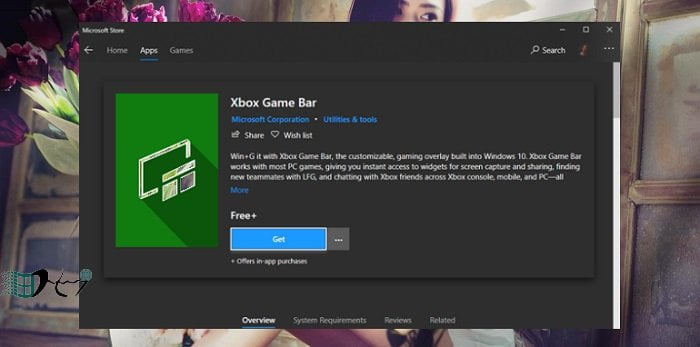
Hoàn tất, hãy nhấn LAUNCH để khởi động thử Game Bar.

Vậy là xong, bạn có thể trải nghiệm công cụ Game bar rồi đấy! Quá đơn giản để bạn có thể sửa một số lỗi Game Bar không hoạt động trên Windows 10 phải không?
Kết luận
Vậy là mình đã hướng dẫn các bạn một số phương pháp hiệu quả để bạn có thể sửa một số lỗi Game Bar không hoạt động trên Windows 10 rồi đấy, nếu trong quá trình sửa lỗi bạn có được phương pháp nào hay thì có thể chia sẻ bằng cách để lại bình luận bên dưới nhé, chúc bạn có một công cụ quay Video tuyệt vời trên Windows nhé.









ko đc bn ạ
Bạn thử gỡ và cài lại xem sao 😛
Bài viết của bạn rất hữu ích. Cho mình hỏi, mỗi lần record xong, coi lại video thì bị mất khoảng nửa tiếng cuối video. Bạn có cách nào để sửa lỗi đó không ạ? Mình cảm ơn nhé!
Cái này mình cũng chưa biết bạn thử cài đặt lại nó xem sao 😛
bạn ai mình hoạt động được win+G nhưng sao lúc bấm phím tắt quay thì bấm quài bấm mãi không được thế
Nhấn phím tắt không được thôi hả bạn?
đúng rồi mình bấm phím tắt quay không được
mà mình dùng được một tuàn rồi nhưng hôm nay bấm không quay
Bạn thử gỡ bỏ và cài đặt lại xem sao.
Dạ anh ơi anh giúp em cái mà vì sao em nhấn vào chỗ quay thì nó k hoạt động dc ạ
Bạn hãy gỡ bỏ nó và chạy lại công cụ nhé 😛
add ơi giúp e cái e đang quay bt nhưng ko dừng quat được á anh
em đang ghi màn hình bằng xbox mà nó dừng đột ngột , ra kiểm tra thì không thấy clip .có cách nào để em lấy được cái clip không anh
Chắc là ko lưu được rồi bạn.
Ad ơi mình record tự động dừng sau vài phút và báo lỗi không tiếp tục record được fix như thế nào ạ?
Gỡ bỏ nó cài lại xem sao bác 😛
tại sao máy em win 10 mà không có mục gaming vậy ạ huhu
Vào Store cài thêm công cụ này vào nhan 😛
anh ơi sao em vào Microsoft Store e tìm Xbox game bar mà không lunch được ạ ? nó yêu cầu mình phải install mà em không tải về được ạ
Chưa cài đặt em cài đặt đi, khởi động lại máy rồi cài đặt lại.
cài đặt mà báo error thì sao ạ
Khởi động lại máy và làm lại xem sao bạnh 😛
sao mình nhấn Window + alt + R thì nó quay được 2 giây thì nó tự động quay xong rồi tự lưu luôn không quay tiếp nữa.
Bạn vào phần Control Settings Game chỉnh lại thời gian xem sao?
cho em hỏi là em lỡ tay xoá chỗ lưu video quay màn hình của nó bây quay không tìm thấy video quay màn hình nữa thì phải sửa ntn ạ
khi bạn lưu video nó có hỏi lưu video không bạn?
không ạ
Chuột phải vào Start > Settings > Gaming > Captures và mở folder.
Sau mlamf giống vậy không thể ghi thử lại xóa rồi cài lại khởi động lại vẫn vậy
mình sẽ cập nhật thêm 1 số phương pháp khác 😛
mỗi lần mình record csgo xong xem lại file mp4 đền bị màn hình đen
Thử cập nhật Windows xem sao bạn?
Vào setting bật phần ‘Records game clips, screenshots, and broadcast using Game Bar lên rồi thoát ra vào lại nó tự tắt các bác ạ
Hj cảm ơn bác đã chia sẻ 😛
bạn ơi mình cũng bị như vậy, làm sao để khắc phục vậy ạ
Thử cập nhật Windows xem sao bạn?
khi bấm bắt đầu quay thì sao lại báo là hệ thống ghi âm không sử dụng được là sao ạ
Bạn đnag dùng laptop hay Mic ?
bạn cũng có thể chỉ quay màn hình được mà ấn vào biểu tuongwj mic là ok
Nếu ko được bạn có thể thử xóa và cài lại xem sao 😛
Cố tìm một bài chủ đề Facebook để comment cho đúng mà ko có :v bản thân mình thì lại dùng Mac OS chứ ko dùng Windows :v thôi comment mang tính chất tăng độ xôm cho blog vậy =))
Hj cứ bình luận rồi sẽ lên à bác 😛
Nó quyết định chắc khoảng 3% thôi cậu :v Comment blog toàn là backlink nofollow mà. Nếu trao đổi backlink ở bài post được thì tuyệt :v