[Thủ thuật máy tính] Hướng dẫn cách khắc phục lỗi độ sáng màn hình không làm việc trong Windows 10 – Hầu hết các máy tính xách tay hiện nay đều tích hợp tính năng điều chỉnh độ sáng màn hình trên bàn phím. Tuy nhiên bạn đang gặp tình trạng sau khi nâng cấp lên Windows 10 hoặc sau khi thực hiện cài đặt lại hệ điều hành Windows 10 thì các điều khiển độ sáng trên bàn phím hoặc cài đặt độ sáng trong Control Panel đều không hoạt động. Nếu sau khi bạn thực hiện cài đặt độ sáng màn hình mà nó không hoạt động, có thể là do trình điều khiển đồ họa bị lỗi hoặc lỗi thời, cũng có thể là do bạn chưa cài đặt trình điều khiển đồ họa trên PC Windows 10?
Với các cài đặt mặc định, khi cài đặt Windows 10 nó sẽ tự động tải xuống và cập nhật các trình điều khiển cần thiết. Tức là, khi bạn sử dụng Windows 10, bạn không cần cập nhật thủ công các trình điều khiển phần cứng vì Windows 10 tự động cập nhật trình điều khiển bằng dịch vụ Windows Update.
Khắc phục lỗi độ sáng màn hình không làm việc
Trong bài viết trước đây về thủ thuật máy tính mình có hướng dẫn các bạn cách chia sẻ tập tin giữa hai máy tính sử dụng Windows 10 giúp bạn có thể cấu hình chia sẻ dữ liệu giữa các máy tính sử dụng Windows 10, tiếp tục trong bài viết này mình sẽ hướng dẫn các bạn cách khắc phục lỗi độ sáng màn hình không làm việc trong Windows 10? giúp bạn có thể sửa lỗi độ sáng màn hình khi thực hiện các thay đổi mà trình điều khiển không làm việc.
#1 Cập nhật lại trình điều khiển bằng Device Manager
Đầu tiên hãy mở Trình quản lý thiết bị (Device Manager) bằng cách kích chuột phải vào nút Start và sau đó kích “Device Manager” hoặc bạn có thể mở “Device Manager” bằng cách nhập từ khóa “Device Manager” vào hộp tìm kiếm trên thanh Taskbar sau đó nhấn Enter.

Khi trình quản lý thiết bị xuất hiện hãy mở rộng thuộc tính “Display Adapters” để xem tên Card đồ họa (Như bạn thấy trong hình bên dưới, PC của tôi sử dụng Intel HD Graphics 5500) sau đó hãy nhấp chuột phải vào tên Card đồ họa > sau đó nhấp vào “Update Driver Software” để mở trình Cập nhật Phần mềm Trình điều khiển.
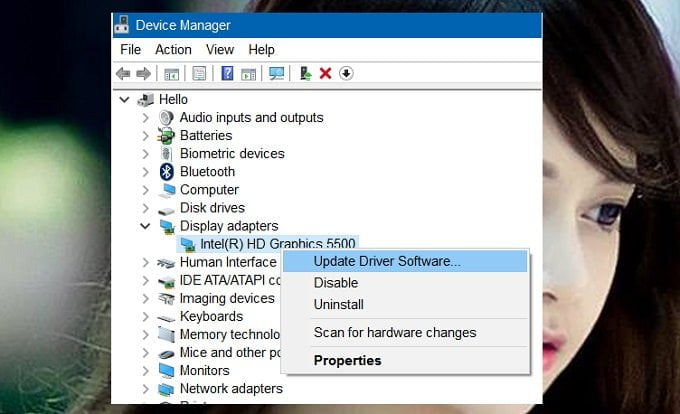
Tại đây, nhấp vào tùy chọn đầu tiên “Search automatically for updated driver software” để cho phép Windows 10 tự động tìm kiếm và cập nhật phiên bản mới nhất của trình điều khiển (bạn cần phải có kết nối Internet), nếu có bản cập nhật cho trình điều khiển đồ họa, Windows 10 sẽ tự động tải xuống và cài đặt trình điều khiển.

Sau khi cập nhật xong bạn hãy khởi động lại máy tính và tận hưởng thành quả!

#2 Cập nhật trình điều khiển có sẵn
Tương tự đầu tiên hãy mở Trình quản lý thiết bị (Device Manager) bằng cách kích chuột phải vào nút Start và sau đó kích “Device Manager”.

Hãy mở rộng thuộc tính “Display Adapters” để xem tên Card đồ họa (Như bạn thấy trong hình bên dưới, PC của tôi sử dụng Intel HD Graphics 5500) sau đó hãy nhấp chuột phải vào tên Card đồ họa > sau đó nhấp vào “Update Driver Software” để mở trình Cập nhật Phần mềm Trình điều khiển.
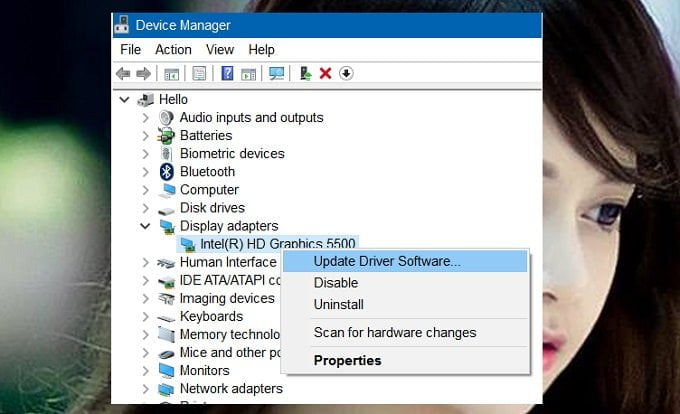
Sau đó hãy nhấp vào tùy chọn “Browse my computer for driver software” để chọn trình điều khiển.

Tiếp tục bạn hãy nhấp vào tùy chọn “Let me pick from a list of device drivers on my computer”.

Cuối cùng, hãy chọn tên card đồ họa của bạn và sau đó nhấp vào nút Next.

Bạn hãy đợi vài phút để trình điều khiển cài đặt, sau khi cài đặt xong bạn sẽ thấy thông báo “Windows has successfully updated your driver software”.

Hãy khởi động lại máy để tận hưởng thành quả!
#3 Cập nhật trình điều khiển bằng tay
Nếu các phương pháp được đề cập ở trên không hoạt động bạn hãy cập nhật trình điều khiển đồ họa theo cách thủ công.
Đầu tiên hãy tải xuống phiên bản trình điều khiển đồ họa mới nhất từ trang web của nhà sản xuất hoặc từ trang web của nhà sản xuất Card đồ họa.
LƯU Ý: Nếu bạn không chắc chắn về nhà sản xuất và số của Card đồ họa, bạn có thể kiểm tra trong Trình quản lý Thiết bị (mở Trình quản lý thiết bị (Device Manager) bằng cách kích chuột phải vào nút Start và sau đó kích “Device Manager”, mở rộng thuộc tính “Display Adapters” để xem tên Card đồ họa). Nếu bạn không tìm được thông tin hãy sử dụng công cụ của bên thứ ba như Speccy (miễn phí) để dò tìm.
Sau khi tải xong (chú ý phiên bản 32bit hoặc 64bit) > nhấp đúp vào tập tin đã tải xuống và sau đó làm theo hướng dẫn trên màn hình để cài đặt trình điều khiển. Nếu bạn được yêu cầu khởi động lại, vui lòng thực hiện khởi động lại hoặc bạn cũng có thể tham khảo cách cài đặt lại trình điều khiển để khắc phục vấn đề này.
Cuối cùng không có gì hơn nếu bạn cảm thấy bài viết có ích hãy subscribe blog của mình thường xuyên để cập nhật những bài viết mới nhất qua Email – Chân thành cảm ơn!









