Khắc phục lỗi “This App Can not Open” trên Windows – Lỗi “This App Can’t Open” trên hệ điều hành Windows 10 là một vấn đề rất phổ biến mà nhiều người dùng đang gặp phải. Lỗi “This App Can not Open” là một lỗi người dùn hay gặp khi chuyển sang hệ điều hành Windows mới hơn. Nếu bạn đang gặp phải lỗi này hãy bình tĩnh đừng vội vàng hạ cấp hay cài lại hệ điều hành mà hãy thử các phương pháp sau.
Các dạng lỗi liên quan đến This App Can not Open?
Có khá nhiều dạng lỗi liên quan đến lỗi “This App Can not Open” trên Windows, một số thông báo lỗi bạn thường gặp dưới đây.
- This app can’t run on your PC access is denied.
- This app can’t run on your PC check with software publisher.
- This app can’t run on your PC Kaspersky, Bitdefender, Avast.
- This app can’t run on your PC batch file.
- This app can’t run on your PC Windows Store error.
- This app can’t run on your PC game error.
Sửa lỗi “This App Can not Open”
Trong bài viết gần đây về thủ thuật Windows mình có hướng dẫn các bạn cách khắc phục lỗi Windows 10 không tự động lưu mật khẩu Wifi giúp bạn có thể sửa được lỗi khó chịu khi Wifi trên hệ điều hành Windows 10 không tự động lưu khi bạn đã nhập mật khẩu cho Wifi tiếp tục trong bài viết này mình sẽ hướng dẫn các bạn khắc phục lỗi “This App Can not Open” trên Windows 10!
Có thể nói lỗi xảy ra trong hệ điều hành Windows không phải ít có những lỗi bạn có thể sửa được và cũng có những lỗi cho dù bạn có cố gắng tìm thật nhiều phương pháp để khắc phục nhưng cũng không thể được và lỗi “This App Can’t Open” trên Windows cũng là một lỗi rất khó chịu tuy nhiên bạn có thể may mắn khắc phục được lỗi này bằng các phương pháp mà Vọc thủ thuật trình bày dưới đây!
Phương pháp 1: Tùy chỉnh từ Local Security Policy
Đầu tiên hãy nhấn tổ hợp phím Windows + R để mở hộp thoại Run sau đó gõ từ khóa “secpol.msc” vào ô Open nhấn Enter để mở cửa sổ Local Security Policy.
Trên cửa sổ Local Security Policy điều hướng đến đường dẫn sau Local Policies > Security Options phía cửa sổ bên phải tìm thuộc tính có tên “User Account Control: Admin Approval Mode for the Built-in Administrator account”

Mặc định thuộc tính này bị “Disabled” bạn hãy chuyển sang chế độ “Enabled” bằng cách Kích đúp vào thuộc tính sau đó Kích chọn “Enable” > Kích chọn OK để lưu lại!

Tiếp tục, nhấn tổ hợp phím Windows + S để mở khung tìm kiếm sau đó gõ “UAC” vào ô tìm kiếm để mở cửa sổ “User Account Control settings”

Trên cửa sổ “User Account Control settings” bạn hãy kéo thanh trượt về “Never notify” > Kích chọn OK để lưu lại cài đặt

Cuối cùng hãy khởi động lại hệ thống để kiểm nghiệm kết quả, nếu chưa thành công hãy thử phương pháp sau!
Phương pháp 2: Can thiệp vào Registry
Bước 1: Đầu tiên hãy nhấn tổ hợp phím Windows + R để mở hộp thoại Run sau đó gõ từ khóa “regedit” vào ô Open nhấn Enter để mở cửa sổ Registry Editor (đối với phương pháp này bạn nên tạo điểm phục hồi trước cho hệ điều hành Windows để khi bị lỗi bạn có thể khôi phục hệ thống về lúc đầu).
Bước 2: Trên cửa sổ Registry Editor hãy điều hướng đến đường dẫn sau HKEY_LOCAL_MACHINE > SOFTWARE > Microsoft > Windows > CurrentVersion > Policies > System.
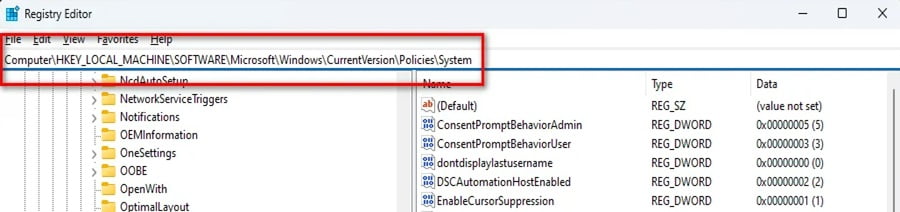
Bước 3: Phía bên phải tìm thuộc tính có tên “EnableLUA” nhấp đúp và thay đổi giá trị thành 1 và nhấp OK để lưu giá trị.
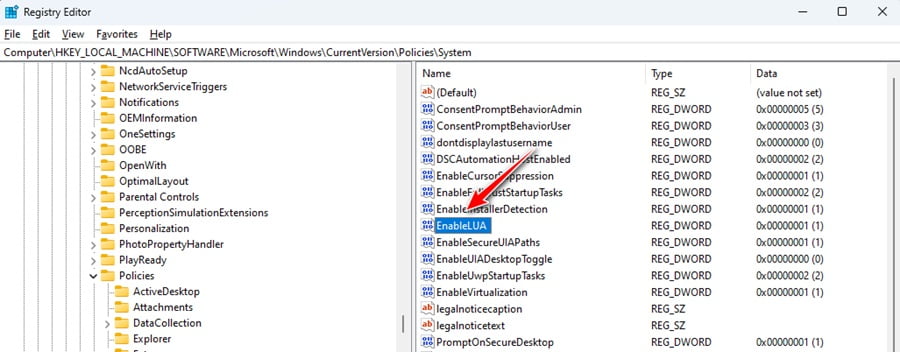
Cuối cùng hãy khởi động lại hệ thống để kiểm nghiệm kết quả, nếu chưa thành công hãy thử phương pháp tiếp theo!
Phương pháp 3: Chạy tập tin thực thi
Đầu tiên hãy mở chương trình Notepad sau đó hãy sao chép toàn bộ đoạn mã được cung cấp bên dưới và dán vào Notepad.
echo off
net stop clipsvc
if “%1″==”” (
echo ==== BACKING UP LOCAL LICENSES
move %windir%\serviceprofiles\localservice\appdata\local\microsoft\clipsvc\tokens.dat %windir%\serviceprofiles\localservice\appdata\local\microsoft\clipsvc\tokens.bak
)
if “%1″==”recover” (
echo ==== RECOVERING LICENSES FROM BACKUP
copy %windir%\serviceprofiles\localservice\appdata\local\microsoft\clipsvc\tokens.bak %windir%\serviceprofiles\localservice\appdata\local\microsoft\clipsvc\tokens.dat
)
net start clipsvcSau đó hãy lưu tập tin này thành đuôi “.bat” chẳng hạn “license.bat” sau đó Kích phải chuột vào tập tin này chọn “Run As Administrator”. Sau khi thực thi lệnh xong hãy khởi động lại hệ thống và kiểm nghiệm kết quả.
Phương pháp 4: Chạy quét SFC
Bước 1: Người dùng cần sử dụng quyền admin để mở hộp thoại Command Prompt bằng cách gõ cmd vào ô tìm kiếm, sau đó chọn Run as administrator.
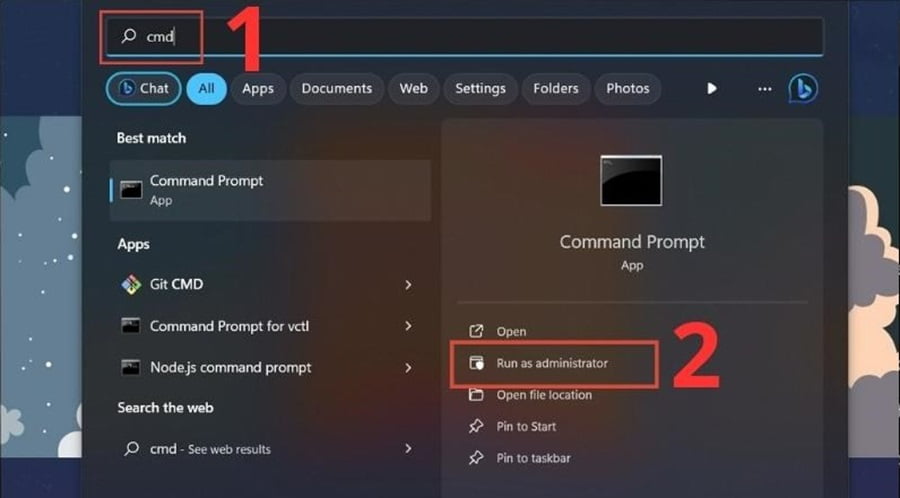
Bước 2: Nhập sfc /scannow > Nhấn Enter và chờ đợi. Sau khi quá trình quét hoàn thành, các file hỏng và được thay thế sẽ được hiển thị ở bảng thông báo trên màn hình.

- Cách khởi động lại cửa hàng (Windows Store) trong Windows 10
- Máy in không lấy giấy? Khắc phục thành công?
- Hướng dẫn cách vào Google Plus (Google++) khi máy tính bị chặn
- Giới hạn Ram của các phiên bản Windows là bao nhiêu?
- Cách thay đổi tài khoản Standard User sang Administrator trong Windows 10
Phương pháp 5: Kiểm tra lỗi ổ cứng
Bước 1: Trên Windows nhấn tổ hợp phím Windows + S > Nhập cmd > Chọn Run as administrator.
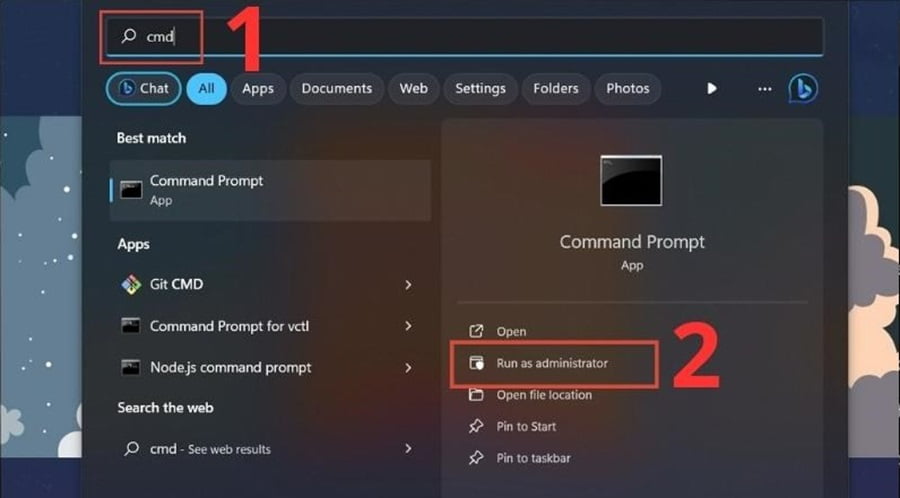
Bước 2: Nhập chkdsk C: / f > Nhấn Enter. Bạn có thể chọn ổ cứng khác bằng cách thay thế các chữ cái của phân vùng ổ cứng tại vị trí chữ C.

Kết luận
Oke! Vậy là mình đã hướng dẫn các bạn một số phương pháp giúp bạn có thể sửa lỗi “This App Can not Open” trên Windows một cách đơn giản và hiệu quả rồi đấy. Trong quá trình thực hiện nếu có vượng mắt bạn vui lòng để lại bình luận bên dưới để được hổ trợ nhé. Chúc các bạn thành công.










dùng cách 3 xong mở tập tin ko có Run As Administrator thì tính sao ad ?
Cái Run As Ministrator này luôn có mà bác? nó là tính năng của Windows hè!
mình làm hết cả 3 cách rồi mà không được, không hiểu tại sao luôn
Vậy có thể là ứng dụng của bạn có vấn đề hãy tải lại xem sao bạn 😛
ok thank bạn
Thanks bác, phải dùng đến cách thứ 3 mới được…!
Hj chúc mừng bác nha! Có gì ghé thăm blog dạo chơi cho vui nha bác 😛
Ad cho mình hỏi. mình đã sử dụng 3 cách nhưng vẫn không được. giúp mình với
Để mình tìm hiểu xem thử có phương pháp nào khác nào không? các phương pháp trên là hữu ích rồi đấy bác 😀
mình vào Run gõ secpol.msc nhưng nó báo lỗi windows cannot find “secpol.msc”. thì phải làm sao
Bạn có thể dùng phương pháp số 2 hoặc 3 để thay thế nhé 😀
cho mình hỏi mình làm 3 cách trên nhưng vẫn ko đc còn cách nào nữa ko?
Để mình tìm xem thử 🙂