[Thủ thuật Excel] Hướng dẫn cách chuyển chữ thường sang hoa hoặc ngược lại trong Excel – Thông thường khi bạn gõ văn bản nếu muốn viết hoa thì bạn có thể nhấn phím Caps Lock trên bàn phím để chuyển đổi qua lại giữa chữ hoa và chữ thường hoặc bạn cũng có thể sử dụng phím Shift + với phím chữ cái mà bạn muốn viết hoa tuy nhiên trong một số trường hợp bạn tải một tập tin Excel về máy với rất nhiều dữ liệu và bạn muốn chuyển đổi các dữ liệu đó theo ý muốn của mình như chuyển chữ thường sang hoa hoặc hoa sang chữ thường thì phải làm sao?
Trong bài viết trước đây về thủ thuật Excel mình có hướng dẫn các bạn cách đổi dấu phẩy thành dấu chấm trong Excel giúp bạn có thể dễ dàng tùy biến kiểu hiển thị dữ liệu trong Microsoft Excel đơn giản nhất tiếp tục trong bài viết này mình sẽ hướng dẫn các bạn cách chuyển chữ thường sang hoa hoặc ngược lại trong Excel.
Chuyển chữ thường sang hoa hoặc ngược lại trong Excel
Việc chuyển đổi chữ thường sang hoa hoặc ngược lại trong Excel tương đối đơn giản chỉ cần bạn nắm được các hàm xử lý là có thể thực hiện một cách dễ dàng việc chuyển đổi thực hiện tương tự trên các phiên bản Microsoft Excel ở trong bài viết này mình thực hiện trên Excel 2010 các phiên bản khác bạn thực hiện tương tự, hãy cùng blog thủ thuật tìm hiểu cách chuyển chữ thường sang hoa hoặc ngược lại trong Excel đơn giản và nhanh chóng!
Chuyển toàn bộ chữ thường sang hoa
Để chuyển toàn bộ chữ thường sang hoa bạn hãy sử dụng hàm sau
=Upper(Text) (giả sử =Upper(“blog thủ thuật”) kết quả sẽ là BLOG THỦ THUẬT)
Xem ví dụ: Ở đây tôi muốn chuyển cột dữ liệu D3 sang chữ hoa chỉ cần gõ hàm (=Upper(D3) là dữ liệu sẽ tự động chuyển sang chữ hoa).

Chuyển những chữ cái đầu tiên sang hoa
Để chuyển sang những chữ cái đầu tiên sang hoa bạn sử dụng hàm sau
=Proper(Text) (giả sử =Proper(“blog thủ thuật”) kết quả sẽ là Blog Thủ Thuật)
Xem ví dụ: Ở đây tôi muốn chuyển cột dữ liệu D3 sang những chữ cái đầu tiên in hoa chỉ cần gõ hàm (=Proper(D3) là dữ liệu sẽ tự động chuyển sang những chữ cái đầu tiên in hoa).

Chuyển một chữ cái đầu tiên sang hoa
Đối với trường hợp này bạn phải kết hợp nhiều hàm với nhau
Xem ví dụ: Ở đây tôi muốn chuyển cột dữ liệu D3 sang một chữ cái đầu tiên in hoa thì tôi sẽ sử dụng các hàm như sau
=CONCATENATE(UPPER(LEFT(D3;1));RIGHT(D3;LEN(D3)-1))
Giải thích
Hàm Concatenate có tác dụng nối chuỗi, ở đây tôi sẽ sử dụng hàm Left để lấy ký tự “n” sau đó chuyển sang hoa, tiếp tục tôi lấy những ký tự còn lại và giữ nguyên bằng cách sử dụng hàm Right sau đó tôi sẽ ghép hai chuỗi này lại là được.

Chuyển chữ hoa thành chữ thường
Để chuyển toàn bộ chữ hoa thành chữ thường bạn sử dụng hàm sau
=Lower(Text) (giả sử =Lower(“BLOG THỦ THUẬT”) kết quả sẽ là blog thủ thuật)
Xem ví dụ: Ở đây tôi muốn chuyển cột dữ liệu D3 sang chữ thường chỉ cần gõ hàm (=Lower(D3) là dữ liệu sẽ tự động chuyển sang chữ thường).
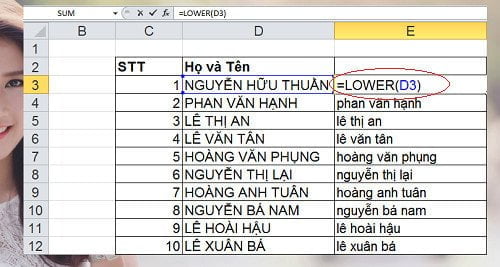
Tương tự bạn có thể áp dụng các hàm trong Excel để chuyển đổi các dữ liệu mà bạn mong muốn.
Xem video chuyển chữ thường sang chữ hoa hoặc ngược lại
Quá đơn giản để bạn có thể chuyển chữ thường sang hoa hoặc ngược lại trong Excel phải không?
Cuối cùng không có gì hơn nếu bạn cảm thấy bài viết có ích hãy subscribe blog của mình thường xuyên để cập nhật những bài viết mới nhất qua Email – Chân thành cảm ơn!









