[Thủ thuật máy tính] Hướng dẫn cách khắc phục lỗi Font chữ in đậm và nghiêng trong windows – Bạn đang đối mặt với các lỗi khó chịu trong windows, và vấn đề đang gặp phải là các văn bản trong tất cả các cửa sổ, menu, biểu tượng đột nhiên bắt đầu hiển thị font chữ đậm và nghiêng. Nó làm cho bạn cảm thấy khó chịu trong việc sử dụng hệ điều hành windows để làm việc? Vậy khắc phục nó như thế nào đây?
Như bạn có thể thấy, hầu như tất cả mọi thứ trên màn hình đang hiển thị in đậm và nghiêng. Khi bạn mở một chương trình như trình duyệt web, Microsoft Word, vv, chương trình còn hiển thị văn bản với các phông chữ đậm và nghiêng và bạn đã cố gắng áp dụng theme mặc định, thiết lập cài đặt lại, chạy lệnh sfc / scannow và nhiều thứ khác, nhưng tất cả là vô ích. Tuy nhiên vấn đề này sẽ được khắc phục với một số giải pháp rất dễ dàng được cung cấp trong bài viết này! Để tiện cho bạn, trong bài viết này blog thủ thuật sẽ chia sẻ tất cả các giải pháp có thể khắc phục vấn đề này.
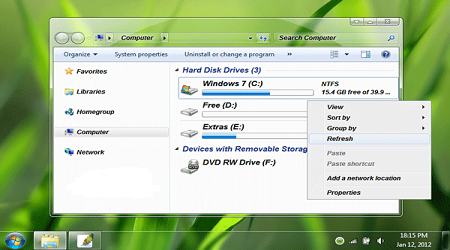
Khắc phục lỗi Font chữ in đậm và nghiêng trong windows
Trong bài viết trước đây về thủ thuật máy tính mình có hướng dẫn các bạn cách vô hiệu tính năng thông báo Action Center trong Windows 10 giúp bạn có thể tránh được các thông báo phiền toái trong Windows 10, tiếp tục trong bài viết này mình sẽ hướng dẫn các bạn cách khắc phục lỗi Font chữ in đậm và nghiêng trong windows đơn giản và hiệu quả nhất.
#1 Áp dụng giao diện mặc định từ Desktop
Nhấn chuột phải vào Desktop > Kích chọn Personalize (đối với windows XP sẽ có tùy chọn Properties thay vì Personalize)
Tiếp theo bạn hãy áp dụng giao diện mặc định của windows
Quá trình này sẽ khôi phục lại tất cả các phông chữ, màu sắc thiết lập, tùy chỉnh trong giao diện Windows như thay đổi kiểu font, cỡ chữ, màu chữ, vv…
Nếu không giải quyết được vấn đề font chữ, hãy thử một trong những giải pháp tiếp theo
#2 Đặt lại Font chữ mặc định
Bạn hãy thiết lập lại font chữ mặc định của windows có thể vấn đề sẽ được giải quyết. Đầu tiên hãy mở thư mục Font của windows bằng cách > Nhấn tổ hợp phím Windows + R sau đó gõ “fonts” trong ô Open và Enter, hoặc bạn có thể vào thư mục “Fonts” bằng Control Panel.
Tại cửa sổ Fonts > Kích chọn “Font Settings”.
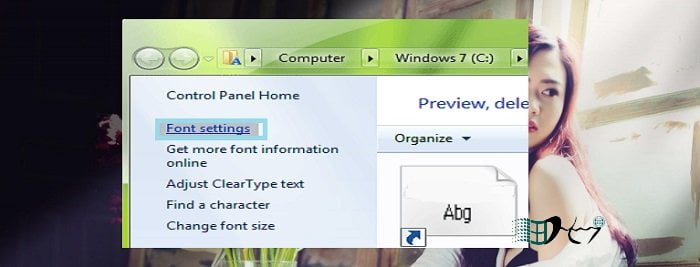
Cửa sổ Font Settings hiện ra > Kích chọn “Restore default font settings”.

Sau đó hãy khởi động lại hệ thống của bạn và vấn đề đã được giải quyết, nếu giải pháp trên chưa được hãy tiếp tục thực hiện các giải pháp tiếp theo
#3 Đặt Registry về mặc định
Đôi khi một vài thiết lập liên quan đến font chữ trong Windows Registry bị lỗi có thể gây ra vấn đề font chữ đậm, nghiêng kỳ lạ này. Bạn có thể khôi phục lại các thiết lập Registry bằng cách sử dụng các bước sau đây:
Đầu tiên hãy tải tập tin ZIP về máy tính và giải nén
Sau khi giải nén xong bạn sẽ thấy một file REG > Kích đúp để chạy file này > Nhấn Yes là được
Khởi động lại hệ thống vấn đề sẽ được khắc phục
Nếu chưa được hãy áp dụng giải pháp tiếp theo.
#4 Cài đặt lại Font thiếu trong windows
Nếu trong số các trên không khắc phục được lỗi thì giải pháp cuối cùng này chắc chắn sẽ giúp ích cho bạn. Trong giải pháp cuối cùng này, chúng ta sẽ cài đặt lại một vài phông chữ phổ biến nhất và được sử dụng rộng rãi như Arial, Time New Roman, Courier New, Tahoma, Verdana, Trebuchet MS, MS Sans Serif và Segoe UI trong Windows.
Trên thực tế đôi khi một phông chữ bị xóa vô tình bởi một chương trình hay phần mềm hoặc một bản cập nhật nào đó. Khi đó Windows không tìm thấy font chữ đó, nó bắt đầu hiển thị các văn bản bằng cách sử dụng một biến thể của font hoặc font chữ mặc định trong Registry.
#Ví dụ
Windows Vista và Windows 7 sử dụng font “Segoe UI”, nếu font “Segoe UI Regular” bị xóa, Windows sẽ hiển thị các văn bản bằng cách sử dụng font “Segoe UI Bold Italic” là một font chữ riêng biệt trong Windows. Đó chính là lý do gây nên vấn đề này vì thế hãy thử cài đặt lại phông chữ phổ biến trong Windows nó sẽ giúp windows hiển thị bình thường.
Đầu tiên hãy tải tập tin ZIP về máy tính
Sau đó bạn hãy giải nén tập tin này và bạn sẽ thấy một số File .ttf
Chọn tất cả các Font > Kích chuột phải chọn “Install”
Lúc này windows sẽ xuất hiện hộp thoại hỏi bạn “The font is already installed. Do you want to replace it?” (Các phông chữ đã được cài đặt. Bạn có muốn thay thế nó?) >Nhấn Yes để cài đặt và thay thế.
Sau đó hãy khởi động lại hệ thống bạn sẽ thấy vấn đề được giải quyết êm đẹp!
Lưu ý: Đối với giải pháp này bạn có thể copy trực tiếp các file .ttf và bỏ vào thư mục Font của windows (để mở thư mục windows Font bạn áp dụng cách mở thư mục font theo giải pháp số 2)
Vậy là mình đã trình bày các giải pháp để bạn có thể khắc phục vấn đề font chữ một cách êm đẹp rồi đấy!
Cuối cùng không có gì hơn nếu bạn cảm thấy bài viết có ích hãy subscribe blog của mình thường xuyên để cập nhật những bài viết mới nhất qua Email – Chân thành cảm ơn!










cho mình hỏi m đã tải font chữ vnavant về máy, nhưng khi sử dụng font này chữ bị nghiêng. Cho mình hỏi cách khắc phục cho thẳng chữ ạ
Bạn hãy tải lại bộ Font Full xem sao 😛
tuyệt vời
Chúc mừng bác 😛
mình bị lỗi font sau khi thay background bạn có thể giúp mình đc k ạ
Mình nghĩ background là một File ảnh mà sao lỗi Font được bạn? hay bạn thay đổi chủ đề?
cho mình hỏi
máy máy tính mình đang bi lỗi không cho chữ đứng được trong Word và excel
e cám ơn ạ
Chưa hiểu lắm bạn, chỉ xảy ra trên WOrd với Excel thôi à?
Cực kỳ hữu ích!
Cảm ơn bạn đã ghé thăm 😛