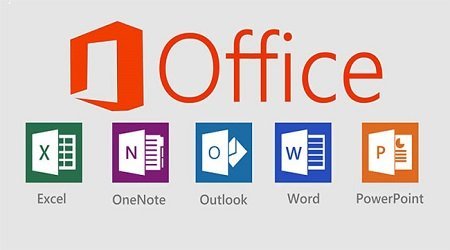Mẹo kiểm tra lỗi chính tả trong Word chuẩn 100%, Ông hoàng Microsoft từ khi phát hành bộ công cụ Office đã hỗ trợ tính năng kiểm tra lỗi chính tả trên Word, PowerPoint… và trong các phiên bản Office mới hiện nay tính năng này ngày càng được hoàn thiện hơn.
Tuy nhiên, không phải ngôn ngữ nào cũng được hỗ trợ, tính năng kiểm tra lỗi chính tả được ưu tiên cho ngôn ngữ tiếng anh, tất nhiên với ngôn ngữ tiếng anh nó vô cùng hiệu quả còn đối với ngôn ngữ Tiếng Việt thì không nói quá vẫn là rất tệ hại.
Vì vậy để có được một công cụ rà soát lỗi chính tả tiếng việt hoàn hảo nhất thì bạn cần phải cài đặt thêm một ứng dụng của bên thứ ba để hỗ trợ cho việc soát lỗi chính tả trên Word bằng ngôn ngữ tiếng việt được tốt hơn.
Kiểm tra lỗi chính tả trong Word chuẩn 100%
Việc kiểm tra lỗi chính tả trong soạn thảo văn bản là điều vô cùng quan trọng. Bạn viết đúng văn bản sẽ tạo được tính chuyên nghiệp, vừa tôn trọng người đọc, và quan trọng là đảm bảo tính pháp lý của văn bản, mà không làm lệch nội dung vốn có của nó.
Trong mẹo kiểm tra lỗi chính tả trong Word này mình sẽ hướng dẫn các bạn một số mẹo khá hữu ích để giúp các bạn có thể soát lỗi trong Word một cách hiệu quả.
Sử dụng File từ điển tùy chỉnh
Đây là một phương pháp khá đơn giản bạn chỉ cần tải File từ điển được cung cấp sẵn sau đó bạn thực hiện cấu hình Word là được.
Đầu tiên bạn hãy tải File từ điển tiếng việt tại đây: Link Google Drive, Link Mega, Link Fshare.
Sau khi đã tải file ngôn ngữ soạn thảo Tiếng Việt về, các bạn giải nén ra rồi nhấn chuột phải vào file Vietnamese.dic rồi chọn Copy. Hoặc các bạn cũng có thể sử dụng tổ hợp phím tắt Ctrl + C để copy file này.
Tiếp theo các bạn nhấn vào công cụ tìm kiếm của Window rồi tìm công cụ Run. Hoặc các bạn cũng có thể sử dụng tổ hợp phím tắt Window + R để mở cửa sổ Run.
Lúc này, cửa sổ Run hiện ra, các bạn sao chép đường link: %USERPROFILE%\AppData\Roaming\Microsoft\Uproof lúc này, cửa sổ Uproof hiện ra. Các bạn tiến hành sao chép file Vietnamese.dic tải về từ bước 1 dán vào Folder này.

Tiếp theo, các bạn mở một file Word bất kỳ lên. Sau đó các bạn chọn thẻ File trên thanh công cụ. Tiếp theo chọn mục Options ở góc phía dưới bên trái màn hình.
Lúc này, cửa sổ Word Options hiện ra. Các bạn chọn thẻ Proofing ở danh mục bên trái. Sau đó tích chọn vào mục Check spelling as you type. Sau đó nhấn vào mục Custom Dictionaries.

Cửa sổ Custom Dictionaries hiện ra. Các bạn chọn mục Add. Hộp thoại Add Custom Dictionary hiện ra. Các bạn chọn tập tin Vietnamese.dic rồi nhấn Open.

Sau đó các bạn bỏ tích chọn ở các mục còn lại và chỉ để tại mục Vietnamese.dic(Default). Cuối cùng các bạn nhấn OK để hoàn tất.

Quay về trang văn bản, lúc này các từ Tiếng Việt bị sai chính tả sẽ được Word tự động gạch chân đỏ để các bạn dễ dàng nhận ra và sửa lỗi.
Sử dụng Add-in để soát lỗi
Ứng dụng Tummo Spell chính là một công cụ giúp bạn kiểm tra lỗi chính tả được đánh giá khá tốt và hoàn toàn miễn phí. Phần mềm này có thể kiểm tra được từ đơn, từ ghép. Kiểm tra lỗi gõ từ ngay lúc đánh máy hoặc kiểm tra lỗi từ vựng trong ngữ cảnh sau khi hoàn thành văn bản.
Tính năng của Tummo Spell
- Kiểm tra lỗi chính tả tiếng Việt, kiểm tra lỗi gõ text khi đánh máy và kiểm tra lỗi từ vựng.
- Thay thế từ bị lỗi chỉ bằng 1 cú kích chuột.
- Hỗ trợ đọc các file văn bản trong bộ Microsoft Office: rtf, doc, docx,…
- Hỗ trợ bộ từ điển tiếng Việt với hơn 35.000 từ.
Hệ điều hành hỗ trợ?
Phần mềm kiểm tra lỗi chính tả Tummo Spell hỗ trợ cài đặt tốt cho các hệ điều hành Windows XP, Win 7, Win 8, Win 10.
Yêu cầu trước khi cài đặt?
- Máy tính đã cài đặt sẵn Microsoft Word.
- Máy tính phải luôn online trong quá trình cài đặt.
- Cài đặt sẵn NET Framework 4.0
Cài đặt Tummo Spell
Đầu tiên bạn hãy tải bản cài đặt Tummo Spell về máy tính, các bạn có thể tải tại đây: Link Mediafire, Link Mega, Link Fshare.
Sau khi tải về các bạn giải nén ra, hãy dùng Winrar mới nhất để giải nén nếu khi bạn giải nén thấy lỗi. Sau đó click phải vào Tummo Spell 2019 và chọn Run As Administrator.
Lưu ý: Nếu trong quá trình cài đặt Tummo Spell bạn gặp lỗi msvcr100.dll thì khắc phục theo một trong 2 cách sau:
- Cài đặt Microsoft Visual C++ 2010 Redistributable Package theo đúng phiên bản hệ điều hành của máy (Có trong file .rar Tummo Spell đã tải về).
- Gỡ bỏ NET Framework 4.0 hiện tại và cài bản khác.
Chờ một lúc để máy tính tải về .Net Framework 4.5.2 nếu máy bạn chưa cài. Tích vào “I have read and accept the license terms” và chọn Install > Nhấn Finish để kết thúc cài đặt .Net Framework.
Tiếp tục chọn Next để tiến hành cài Tummo Spell 2019. Sau đó tiếp tục nhấn Next, tiếp tục chọn Install.
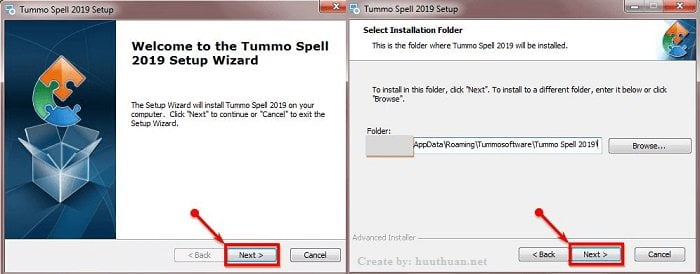
Tích vào “I have read and accept the license terms” và chọn Install. Chọn Finish để kết thúc việc cài đặt phần mềm Tummo Spell 2019.
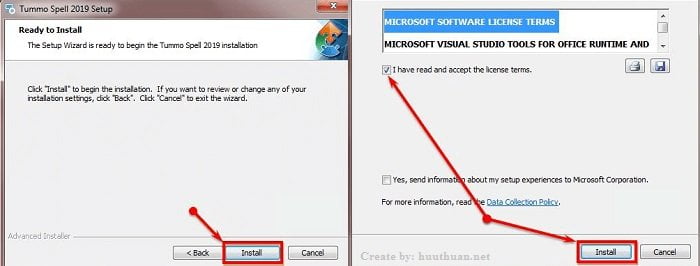
Sau đó các bạn mở Word lên và chọn Install.

Nếu quá trình cài thành công thì các bạn sẽ có một menu là CHÍNH TẢ trong Menu Word, nếu không thấy hãy kích hoạt Add-ins này trong phần Setting của Word. Bây giờ các bạn thử một đoạn ngắn để kiểm tra xem nào.
Những từ nào sai chính tả sẽ được tô vàng lên, tất nhiên việc kiểm tra có một vài từ đúng, nhưng không sao cả, bạn chỉ sửa những từ nào sai mà thôi nhé, nhấn OK sau khi hoàn thành.
//Bạn không tài nào in vừa khổ giấy trong 1 trang dữ liệu Excel, hãy tham khảo 7 mẹo căn chỉnh trang in vừa khổ giấy trong Excel đơn giản hiệu quả nhất.
Kết luận
Như vậy mình đã hướng dẫn các bạn mẹo kiểm tra lỗi chính tả trong Word chính xác 100% rồi đấy?
Tùy theo nhu cầu bạn có thể sử dụng hai phương pháp trên để kiểm tra lỗi chính tả trong Word, đối với phương pháp đầu tiên thì kho từ điển không đa dạng cho nên việc kiểm tra lỗi chưa được hoàn hảo cho lắm.
Nếu bạn muốn hoàn hảo bạn có thể sử dụng phương án thứ hai, với phương án này việc kiểm tra lỗi chính tả sẽ hoàn hảo ơn.
Quá hữu ích để bạn có thể kiểm tra lỗi chính tả trong Word chính xác 100% phải không? chúc bạn vui vẻ !