[Thủ thuật máy tính] Khắc phục lỗi khi nâng cấp lên Windows 10 Anniversary – Hiện tại đã có rất nhiều người sử dụng đã nâng cấp lên Windows 10 Anniversary tuy nhiên có một số người dùng họ đang gặp phải vấn đề về các bản cập nhật mới từ Windows 10 Anniversary với hàng loạt các vấn đề. Nếu bạn cũng đang gặp các vấn đề về sau khi nâng cấp lên Windows 10 Anniversary, bạn có thể gỡ bỏ bản cài đặt Windows 10 Anniversary để trở về phiên bản Windows 10 trước đó một cách an toàn và hiệu quả.
Trong bài viết trước đây về thủ thuật máy tính mình có hướng dẫn các bạn cách vô hiệu hóa Cortana trong Windows 10 Anniversary giúp bạn có thể tắt tính cô nàng trợ lý ảo một cách nhanh chóng khi cần thiết tiếp tục trong bài viết này mình sẽ hướng dẫn các bạn cách khắc phục lỗi khi nâng cấp lên Windows 10 Anniversary bằng cách hạ cấp Windows.
Khắc phục lỗi khi nâng cấp lên Windows 10 Anniversary
Nếu phiên bản Windows 10 trước đây hoạt động ổn định nhưng các vấn đề xảy ra khi nâng cấp lên Windows 10 Anniversary thì bạn có thể gỡ bỏ bản cài đặt Windows 10 Anniversary để trở về phiên bản trước đó, khi trở về phiên bản trước đó chắc chắn rằng các ứng dụng mà bạn đã cài đặt hay những thay đổi trong Windows sẽ không còn hiện diện. Hãy cùng blog thủ thuật tìm hiểu cách khắc phục lỗi khi nâng cấp lên Windows 10 Anniversary.
Lưu ý: Windows 10 Anniversary cho chỉ phép trong 10 ngày để bạn có thể quay trở lại phiên bản Windows 10 trước đó vì thế nếu bạn đã cập nhật Windows 10 Anniversary quá 10 ngày thì bạn không cần đọc bài viết này.
Phương pháp 1: Gỡ bỏ Windows 10 Anniversary qua Settings
Đầu tiên hãy vào Start > Kích chọn Settings để mở cửa sổ ứng dụng trên Windows 10.
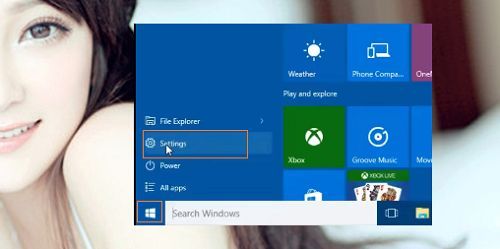
Trên cửa sổ Settings > Kích chọn “Update & security”.

Tiếp tục phía bên trái cửa sổ kích chọn Recovery > phía bên phải tìm thuộc tính “Go back to an earlier build” > Kích chọn “Get started”.
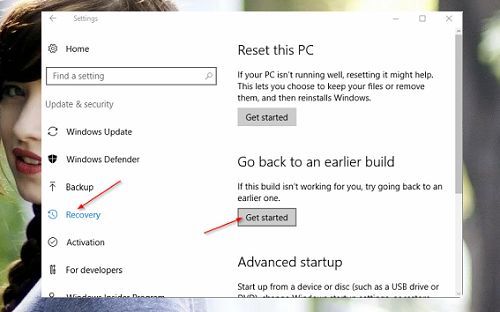
Một cửa sổ hiển thị hỏi bạn vì sao bạn gỡ bỏ Windows 10 Anniversary để trở về phiên bản trước đó hãy chọn ít nhất một nguyên nhân > kích chọn Next.
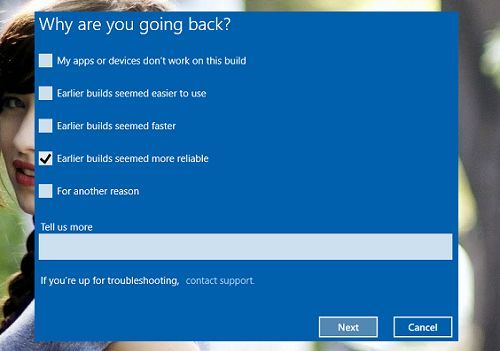
Nếu bạn thấy thông báo kiểm tra các cập nhật thì hãy bỏ qua bằng cách nhấn “No, thanks” (tuy nhiên đây cũng là một tính năng có thể giúp bạn giải quyết vấn đề nếu muốn kiểm tra lại bản cập nhật thì hãy nhấn “Check for Updates”).
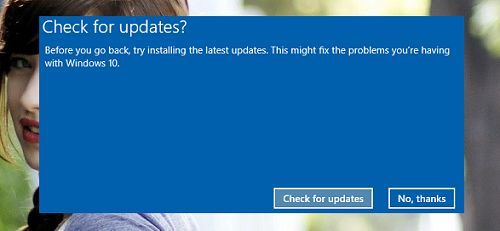
Một cửa sổ cảnh báo xuất hiện khi bạn quay trở lại phiên bản Windows trước đó > tiếp tục nhấn Next.
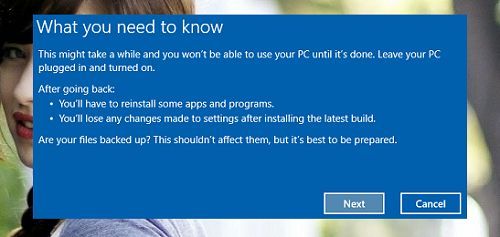
Nếu sau khi nâng cấp lên Windows 10 Anniversary và bạn đặt mật khẩu thì hãy chắc chắn rằng bạn không được quên mật khẩu vì nếu quên thì bạn không thể trở về phiên bản Windows 10 trước đó > Kích chọn Next.

Cuối cùng kích chọn “Go back to earlier build” để khởi động lại máy tính và quay về phiên bản Windows 10 trước đó.

Phương pháp 2: Gỡ bỏ Windows 10 Anniversary qua Advanced options
Đầu tiên bạn hãy đọc bài viết cách khởi động chế độ Startup Options trong Windows 10 để biết được các phương pháp truy cập vào chế độ Advanced options > Sau khi truy cập vào được chế độ Advanced options hãy thực hiện như sau.
Trên màn hình Advanced options > Kích chọn “See more recovery options”
Sau đó kích chọn “Go back to the previous build”
Chọn tài khoản quản trị mà bạn đang sử dụng
Nhập mật khẩu cho tài khoản (nếu có) > Kích chọn Continue
Cuối cùng, kích chọn “Go back to the previous build” để bắt đầu khôi phục phiên bản Windows 10 trước đó.
Với 2 phương pháp trên hy vọng sẽ giúp bạn khắc phục lỗi khi nâng cấp lên Windows 10 Anniversary.
Cuối cùng không có gì hơn nếu bạn cảm thấy bài viết có ích hãy subscribe blog của mình thường xuyên để cập nhật những bài viết mới nhất qua Email – Chân thành cảm ơn!










