Cách mở Task Manager trong Windows 10 – Task Manager trong Windows 10 không chỉ để vô hiệu các ứng dụng hoạt động bị lỗi hoặc treo mà nó còn có thể được sử dụng để theo dõi hiệu suất hệ thống, xem các dịch vụ đang chạy, xem lịch sử ứng dụng và cho phép / vô hiệu hóa chương trình khởi động trong Windows 10 một cách chi tiết và đầy đủ nhất!
Trong bài viết trước mình đã hướng dẫn các bạn cách hủy bỏ chương trình tự khởi động trong WIndows 10 trong đó có phương pháp sử dụng ứng dụng Task Manager. Hầu hết người dùng máy tính mở Task Manager bằng cách sử dụng tổ hợp phím Ctrl + Shift + Esc hoặc kích chuột phải vào thanh tác vụ và sau đó nhấp vào tùy chọn Task Manager. Ngoài hai cách trên còn có rất nhiều cách để mở ứng dụng Task Manager trong Windows 10!
Cách mở Task Manager trong Windows 10
Có thể nói Task Manager là một ứng dụng cực kỳ mạnh mẽ của Windows với Task Manager bạn có thể vô hiệu hóa bất kỳ các hoạt động của Windows ngoài ra nó còn là công cụ tuyệt vời để giải quyết các tình trạng treo ứng dụng hoặc ứng dụng không hoạt động… với các tính năng mạnh mẽ như vậy bạn cũng nên biết một số cách để khởi chạy ứng dụng Task Manager trong từng trường hợp cụ thể? Hãy cùng blog thủ thuật tìm hiểu các phương pháp để mở Task Manager trong Windows 10!
Mở Task Manager từ thanh Taskbar
Đầu tiên hãy Kích chuột phải lên thanh Taskbar > Kích vào tùy chọn Task Manager để mở ứng dụng Task Manager trong Windows 10!

Sử dụng tổ hợp phím để mở Task Manager
Đây được coi là phương pháp khá hữu dụng khi Windows bị treo mà bạn muốn mở Task Manager trong Windows 10 > Đối với phương pháp này khá đơn giản chỉ cần nhấn tổ hợp phím Ctrl + Shift + Esc trên bàn phím là bạn đã mở Task Manager trong Windows 10 một cách nhanh chóng rồi đấy!
Sử dụng Start Menu
Đầu tiên nhấp chuột phải vào nút Start trên thanh Taskbar (hoặc nhấn tổ hợp phím Windows + X) để mở menu tùy chọn > Kích chọn vào Task Manager để mở Task Manager trong Windows 10 là được!

Mở mở Task Manager từ hộp thoại RUN
Đầu tiên nhấn tổ hợp phím Windows + R để mở hộp thoại Run > Sau đó gõ “taskmgr” vào ô Open và Enter để mở Task Manager trong Windows 10!

Mở Task Manager từ tìm kiếm
Gõ “Task Manager” vào ô tìm kiếm trong Start Menu hoặc trên thanh Taskbar > Nhấn Enter để mở Task Manager trong Windows 10!

Mở Task Manager bằng Command Prompt
Mở Command Prompt bằng cách gõ CMD vào ô tìm kiếm trong Start menu hoặc trên thanh tác vụ và sau đó nhấn phím Enter > trong cửa sổ lệnh gõ “taskmgr” hay “taskmgr.exe” để mở Task Manager.

Mở Task Manager từ Menu chương trình
Đầu tiên hãy mở Start Menu > Kích chọn All App > Kích chọn Windows System > Kích chọn Task Manager để mở Task Manager trong Windows 10!

Mở Task Manager từ Control Panel
Rất ít người biết Task Manager được mở từ Control Panel. Đầu tiên hãy mở Control Panel trong windows 10 > Trong hộp tìm kiếm của Control Panel > gõ từ khóa Task Manager > Nhấn phím Enter để thấy kết quả

Cuối cùng Nhấn vào Task Manager để mở Task Manager trong Windows 10!
Mở Task Manager qua PowerShell
Khởi chạy PowerShell bằng cách gõ PowerShell vào ô tìm kiếm trong Start Menu hoặc trên thanh Taskbar và sau đó nhấn phím Enter > Trong cửa sổ PowerShell > gõ lệnh “taskmgr” > nhấn phím Enter để mở Task Manager trong Windows 10!

Mở Task Manager thông qua tổ hợp phím
Ngoài cách sử dụng tổ hợp phím Ctrl + Shift + Esc để mở nhanh Task Manager bạn có thể sử dụng tổ hợp phím Ctrl + Alt + Delete bằng cách nhấn đồng thời tổ hợp phím Ctrl + Alt + Delete xuất hiện giao diện tùy chọn
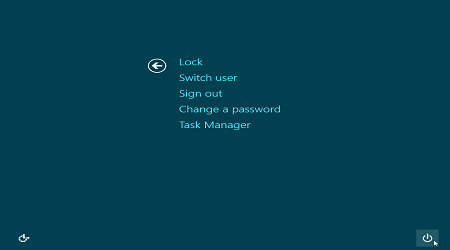
Bạn chỉ cần kích chọn Task Manager để mở Task Manager trong Windows 10!
Mở Task Manager từ thư mục Windows
Hãy mở ổ đĩa Windows được cài đặt, sau đó điều hướng đến thư mục Windows > mở thư mục có nhãn System32, hãy xác định vị trí tập tin có tên taskmgr > Nhấp đúp vào nó để mở Task Manager trong Windows 10!

Như vậy mình đã giới thiệu với các bạn 11 phương pháp để mở Task Manager trong Windows 10 một cách đơn giản và nhanh chóng!
Cuối cùng không có gì hơn nếu bạn cảm thấy bài viết có ích hãy subscribe blog của mình thường xuyên để cập nhật những bài viết mới nhất qua Email – Chân thành cảm ơn!









