[Thủ thuật máy tính] Hướng dẫn cách vô hiệu tính năng thông báo Action Center trong Windows 10 – Có thể nói sau khi bạn nâng cấp lên windows 10 hay là cài đặt mới hệ điều hành này bạn cảm thấy có rất nhiều cải tiến đáng kể cả về giao diện cũng như tốc độ mà windows 10 mang lại. Ngoài ra để tiện ích hơn cho người dùng máy tính bảng hay điện thoại windows 10 có một số tính năng được phát triển phù hợp với các thiết bị tương ứng và một trong những tính năng hữu ích đó là trung tâm thông báo Action Center trong Windows 10.
Tuy nhiên nếu bạn dùng máy tính PC thì tính năng này không mấy mặn mà cho lắm và một trong những tính năng mới của Action Center trong Windows 10 là các thông báo này chỉ mất đi khi bạn trực tiếp xóa – vì vậy nếu muốn vô hiệu hóa tính năng này bạn hãy thực hiện bằng các phương pháp mà blog thủ thuật hướng dẫn các bạn dưới đây!
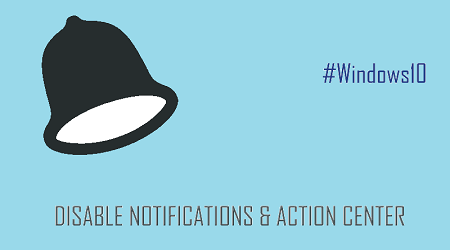
Vô hiệu tính năng thông báo Action Center trong Windows 10
Trong bài viết trước đây về thủ thuật máy tính mình có hướng dẫn các bạn cách kích hoạt các tiến trình hữu ích trên windows 10 update giúp bạn tránh việc Windows 10 tự động khởi động lại, tiếp tục trong bài viết này mình sẽ hướng dẫn các bạn cách vô hiệu tính năng thông báo Action Center trong Windows 10. Nếu bạn không muốn xóa tính năng này bạn có thể tùy chỉnh thông báo Action Center trong windows 10 cho phù hợp với mục đích!
#1 Vô hiệu Action Center sử dụng Windows Registry
Đây là phương pháp bạn có thể áp dụng cho mọi phiên bản Windows tuy nhiên để an toàn trước khi thực hiệ bạn nên sao lưu Registry để có thể khôi phục lại hệ thống khi gặp các vấn đề về Registry. Đầu tiên nhấn tổ hợp phím Windows + R để mở hộp thoại RUN sau đó gõ từ khóa “Regedit” > Nhấn OK (hoặc Enter).

Lúc này cửa sổ Registry Editor mở ra > bạn hãy diều hướng theo đường dẫn sau HKEY_CURRENT_USER\Software\Policies\Microsoft\Windows\ sau đó kích chuột phải “Windows” chọn New > Key.

Sau đó đặt tên Key là “Explorer”.
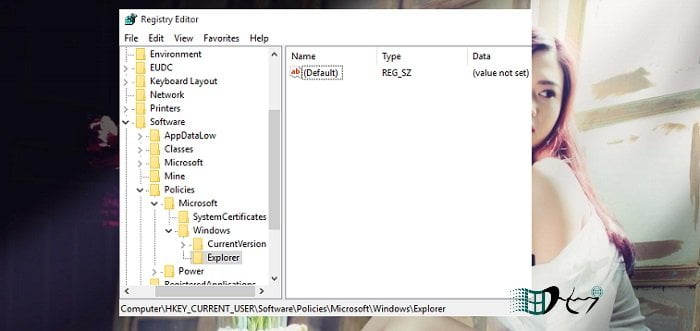
Sau khi tạo khóa “Explorer” xong > Nhấp chuột phải vào cửa sổ bên phải và chọn New > và chọn DWORD (32-bit) Value nếu windows của bạn là 32 bit, nếu windows 64 bit thì chọn QWORD (64-bit) Value.

Đặt tên khóa là “DisableNotificationCenter”. Theo mặc định dữ liệu được thiết lập với giá trị bằng 0 nghĩa là đang được kích hoạt.

Để thay đổi giá trị > Kích đúp vô khóa và sau đó nhập vào ô Value Data bằng 1 > Nhấn OK để lưu thay đổi.
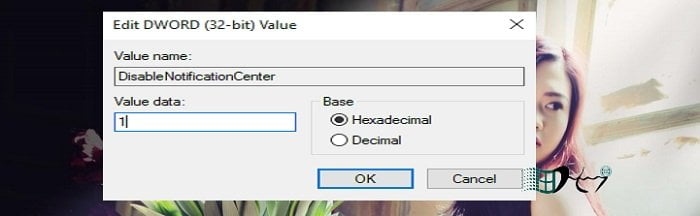
Như vậy bạn đã vô hiệu hóa Action Center trong windows 10 rồi đấy.

Cuối cùng bạn chỉ cần khởi động lại hệ thống các biểu tượng thông báo đã hoàn toàn biến mất khỏi thanh tác vụ, và bạn không có thể truy cập nó bằng các phím tắt khác nhau được cung cấp bởi Trung tâm hành động. Nếu muốn, bạn có thể dễ dàng quay trở lại bằng cách thay đổi dữ liệu trở lại “0” hoặc chỉ đơn giản xóa giá trị mới được tạo ra
#2 Vô hiệu Action Center Sử dụng Group Policy Editor
Đối với phương pháp này chỉ áp dụng cho phiên bản Windows 10 Pro. Đầu tiên nhấn tổ hợp phím Windows + R sau đó gõ “gpedit.msc” > nhấn Enter.

Cửa sổ Local Group Policy Editor xuất hiện – Bạn điều hướng đến đường dẫn sau User Configuration > Administrative Templates > Start Menu and Taskbar

Sau đó di chuyển thanh trượt bên phải và tìm tính năng “Remove Notifications and Action Center”.

Kích đúp để mở cửa sổ thiết lập > Kích chọn “Enabled” > Nhấn OK để vô hiệu tính năng Action Center trong windows 10.
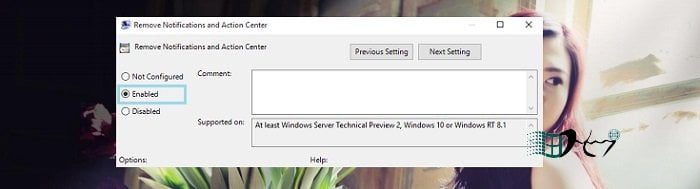
Sau đó hãy khởi động lại hệ thống để thay đổi hiệu lực. Để quay trở lại bạn chỉ cần thực hiện các thao tác trên và kích chọn “Disabled”. Quá đơn giản để bạn vô hiệu tính năng thông báo Action Center trong windows 10 phải không!
Cuối cùng không có gì hơn nếu bạn cảm thấy bài viết có ích hãy subscribe blog của mình thường xuyên để cập nhật những bài viết mới nhất qua Email – Chân thành cảm ơn!









Em chào bác thuần, em thực hiện làm theo các bước trên mà sao không thấy phần Explorer đâu ạ ?
Đọc kỹ bác hè! Cái đó là tự tạo ra mà 😛