[Thủ thuật máy tính] Hướng dẫn khắc phục lỗi “Display Driver Stopped Responding and Has Recovered” – Bạn đang truy cập Internet hay đang chơi một trò chơi nào đó đột nhiên có thông báo lỗi “Display Driver Stopped Responding and Has Recovered” – Vấn đề điều khiển hiển thị ngừng hoạt động đột ngột là một vấn đề nghiêm trọng nó khiến máy tính của bạn hoạt động không đúng hoặc gây ra lỗi. Nhiều trường hợp sử dụng Windows 10, Windows 8.1, Windows 8, Windows 7, Windows XP hoặc Windows Vista đã gấp phải vấn đề này!
Các lỗi của điều khiển hiển thị ngừng hoạt động có thể phục hồi trên máy tính để bàn hoặc máy tính xách tay của bạn. Lỗi xảy ra khi Tính năng Timeout Detection and Recovery (TDR) phát hiện các card đồ họa (GPU) không trả lời trong vòng một khoảng thời gian và không nhận được hồi đáp từ Windows Display Driver Model (WDDM).
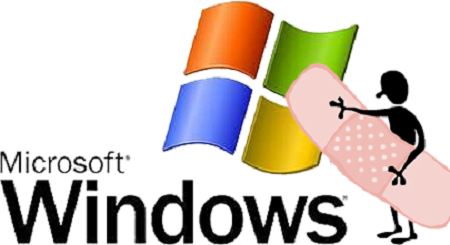
Các thông báo lỗi bạn có thể nhận được trên các windows
“Display driver stopped and recovered successfully problem in windows 8.1”
“Display driver has stopped working and has recovered windows 7 32-bit”
“How to solve nvidia error display driver stopped working and recovered”
“Display driver stopped responding timed out”
“Display driver stopped responding and has recovered windows 8.1”
“Why does my graphics card say corrupted or broken”
“Display driver stopped responding windows 8.1 nvidia” … Và còn nhiều thông báo khác liên quan đến vấn đề này!
Lỗi “Display Driver Stopped Responding and Has Recovered” là gì?
Khi bạn khởi động máy tính của bạn hoặc sử dụng một ứng dụng, một trò chơi, hoặc một video, hệ thống Windows hoặc ứng dụng sẽ bị “điếc” (không hoạt động) hoặc thoát khỏi các ứng dụng; Đôi khi máy tính bị mắc kẹt trong một màn hình màu xanh chết chóc (BSOD) hay một màn hình đen. Và sau đó bạn nhận được một thông báo lỗi “Display Driver Stopped Responding and Has Recovered” với thông tin trình điều khiển trong chi tiết.
Nguyên nhân gây ra lỗi “Display Driver Stopped Responding and Has Recovered”
Các nguyên nhân có thể phức tạp, nhưng đối với vấn đề này chủ yếu xảy ra với một hoặc nhiều lý do sau đây:
Các điều khiển hiển thị lỗi thời, mất tích, bị hỏng hoặc bị phá vỡ
Video card của bạn rất cũ và không có một trình điều khiển video hoàn toàn tương thích với hệ điều hành Windows
Có quá nhiều chương trình chạy cùng một lúc trong nền, gây ra xung đột
Mất nhiều thời gian cho phép GPU hiển thị đồ họa cho màn hình
Khắc phục lỗi “Display Driver Stopped Responding and Has Recovered”
Trong bài viết trước đây về thủ thuật máy tính mình có hướng dẫn các bạn cách khắc phục lỗi Font chữ in đậm và nghiêng trong windows giúp bạn có thể sửa lỗi Font chữ Windows hiển thị tiếp tục trong bài viết này mình sẽ hướng dẫn các bạn cách khắc phục lỗi “Display Driver Stopped Responding and Has Recovered” hiệu quả. Sau đây là một số giải pháp mà blog thủ thuật đưa ra cách khắc phục lỗi “Display Driver Stopped Responding and Has Recovered” cho máy tính của bạn áp dụng cho mọi hệ điều hành windows 64 bit và 32 bit.
#1 Cập nhật trình điều khiển mới nhất
Việc cần xem xét đầu tiên là bạn cần phải cập nhật driver đồ họa. Để giảm thời gian và công sức của bạn, mình khuyên bạn sử dụng DriveTheLife. Nó là một công cụ miễn phí để quét máy tính của bạn để xác định các trình điều khiển, chỉ cho bạn các trình điều khiển đã lỗi thời, hỏng, hoặc mất tích, và sau đó giúp cập nhật các trình điều khiển mới nhất của Windows, bao gồm cả các trình điều khiển đồ họa.
Đầu tiên bạn cần truy cập vào địa chỉ dưới đây để tải ứng dụng về máy và cài đặt bình thường
http://www.drivethelife.com/free-drivers-download-utility.html
Sau khi cài đặt xong bạn chỉ cần quét các vấn đề trên máy tính > Sau khi quét xong nó sẽ tìm ra các vấn đề bạn chỉ cần Nhấn Update hoặc Repair để ứng dụng cập nhật hoặc cữa chữa các vấn đề của trình điều khiển.

Quá đơn giản phải không với phương pháp này cơ hội thành công của bạn lên đến 99%
#2 Điều chỉnh hiệu ứng
Nhiều chương trình, cửa sổ trình duyệt, tin nhắn email, hoặc các ứng dụng trò chơi mở đồng thời có thể gây ra vấn đề hiệu trên bạn nên đóng bớt các chương trình! Bạn cũng có thể điều chỉnh hiệu ứng hình ảnh cho hiệu suất tốt hơn bằng cách.
Đầu tiên Nhấn Start trên máy tính của bạn, và chọn Control Panel, Tìm “Performance Information and Tools” và chọn kích chọn.

Tiếp tục kích chọn Adjust visual effects.

Tại tab Visual Effects > Kích chọn Adjust for best performance > Nhấn OK.

#3 Tăng Thời gian xử lý GPU
Bạn có thể tăng thời gian xử lý GPU bằng cách điều chỉnh giá trị registry Timeout Detection and Recovery. Tuy nhiên, bạn nên làm điều này một cách cẩn thận, bởi vì bất kỳ sai lầm có thể gây ra xung đột. Dưới đây là cách thực hiện:
Đầu tiên hãy thoát khỏi tất cả các chương trình trên Windows, Nhấn tổ hợp phím Windows + R sau đó gõ “regedit” vào ô Open và Enter. Điều hướng đến thuộc tính sau HKEY_LOCAL_MACHINE\SYSTEM\CurrentControlSet\Control\GraphicsDrivers
Nhấn chuột phải > Chọn New > Chọn DWORD (32-bit) nếu windows của bạn là 32 bit và chọn QWORD (64-bit) nếu windows là 64 bit.

Đặt tên key vừa tạo là “TdrDelay”.

Tiếp tục kích đúp vô khóa vừa tạo và thêm dữ liệu vào ô Value data (Tính bằng giây).

Sau khi thực hiện xong nhấn OK để lưu các cài đặt
Chú ý: Nếu bạn thấy các bước trên quá khó để thực hiện hãy tải file đính kèm về tại đây và tiến hành cài đặt là xong!
#4 Đặt BIOS về mặc định
Nếu bạn gặp sự cố về trình điều khiển màn hình sau khi thực hiện việc ép xung CPU, bộ nhớ hoặc GPU. Thì bạn hãy đặt chúng về chế độ ban đầu có thể điều này sẽ giúp bạn khắc phục được vấn đề. Bạn có thực hiện bằng cách đặt lại BIOS của mình.
- Đầu tiên khi máy tính của bạn khởi động hãy nhấn phím Del, F1, F2 hoặc F10 (Tùy thuộc vào nhà sản xuất máy tính) để vào BIOS.
- Trong màn hình BIOS, tìm và chọn tùy chọn “Reset to Default”/”Factory Default”/”Setup Defaults”.
- Cuối cùng hãy lưu các thay đổi của bạn và thoát khỏi màn hình BIOS.
#5 Mua Card màn hình mới cho máy tính của bạn
Đi mua một card video mới cho máy tính Windows của bạn là điều cuối cùng nếu bạn đã áp dụng các cách trên mà không thành công tuy nhiên điều này nên được thực hiện bởi người có kinh nghiệm.
Tóm tắt: Hãy thử tất cả các thủ thuật cho đến khi bạn khắc phục vấn đề điều khiển hiển thị. Theo các phương pháp trên, Phương pháp 1 DriveTheLife hiệu quả nhất. Quá đơn giản để bạn có thể khắc phục lỗi trình hiển thị trên Windows phải không? Nếu bạn bè của bạn cũng gặp vấn đề này khi chơi trò chơi hãy chia sẻ bài viết với họ.
Cuối cùng không có gì hơn nếu bạn cảm thấy bài viết có ích hãy subscribe blog của mình thường xuyên để cập nhật những bài viết mới nhất qua Email – Chân thành cảm ơn!









cho tôi hỏi là VT có cài thủ công được không
VT là gì vậy bạn?
là Virtualization
máy mình không có nên đang thắc mắc là nó có cài thủ công được không hay cái đấy tích hợp trên máy thì không cài được nữa
Máy em là paVillion thấy card màn hình có mỗi Intel chứ k có nVidia hay amd gì cả, liệu đó có phải lý do máy bị lỗi không?
Hj máy bạn hình như không có card rời mà, đó là card tích hợp nhé 😛
mình làm theo Cách thứ 4 mà nhấn cả 4 phím đều không có gì là sao ạ?
Bạn đang dùng máy tính sách tay hay để bàn?
Mình đang dùng máy xách tay
Hãng gì bác:
Laptop SONY VAIO
Để vào được BIOS khi khởi động lại máy tính bạn cần nhấn và giữ phím F2
Để vào được Recovery khi khởi động lại máy tính bạn cần nhấn và giữ phím F10
Laptop HP – COMPAQ
Một số dòng máy của HP thì bạn sẽ phải bấm Esc – nút Escape để vào BIOS.
Để vào được BIOS khi khởi động lại máy tính bạn cần nhấn và giữ phím F10
Để vào được Recovery khi khởi động lại máy tính bạn cần nhấn và giữ phím F11
Để vào được BOOT khi khởi động lại máy tính bạn cần nhấn và giữ phím F9
Laptop ACER
Để vào được BOOT khi khởi động lại máy tính bạn cần nhấn và giữ phím F12
Để vào được BIOS khi khởi động lại máy tính bạn cần nhấn và giữ phím F2.
Laptop ASUS
Để vào được BIOS khi khởi động lại máy tính bạn cần nhấn và giữ phím ESC
Để vào được BOOT khi khởi động lại máy tính bạn cần nhấn và giữ phím F2
Laptop LENOVO THINKPAD
Để vào được BIOS khi khởi động lại máy tính bạn cần nhấn và giữ phím F1
Để vào được Recovery khi khởi động lại máy tính bạn cần nhấn và giữ phím ThinkVantage
Để vào được BOOT khi khởi động lại máy tính bạn cần nhấn và giữ phím F12
Laptop DELL
Để vào được BIOS khi khởi động lại máy tính bạn cần nhấn và giữ phím F2
Để vào được Recovery khi khởi động lại máy tính bạn cần nhấn và giữ phím F8 rồi chọn Repair your Computer
Để vào được BOOT khi khởi động lại máy tính bạn cần nhấn và giữ phím F12
Đặt tên key vừa tạo là TdrDelay và Kích đúp vô khóa vừa tạo và thêm dữ liệu vào ô Value data (Tính bằng giây) v la` nhap bao nhiu giay ?
Bạn hãy tăng cao hơn mức mặc định một tí rồi kiểm nghiệm nhé!
Tải về có 1 cái kiểm tra driver mà kèm theo là 1 tá file ẩn trong đó, vkl. Tôi khuyên AE đừng tải cái kiểm tra driver, bực mình lắm.
Bác cho mình 1 cái ảnh xem sao 😛
của mình thì cắm sạc vào nó bị, ngắt sạc thì lại bình thường là sao nhỉ 🙁
Cái này khó à nha 😀 chưa biết trả lời sao cả 😀
Theo tôi nghĩ thì thế này. driver, vga card hay tất cả mỗi thành phần cấu tạo nên máy tính có thể so sánh với xã hội thu nhỏ. mà ở trong đó mỗi thiết bị có thể coi như mỗi người trong chúng ta… Và điều quan trọng nhất là môi trường nó hoạt động ,cũng như cá cần có nước và chúng ta cần hít thở. Và bất cứ mô hình nào giống ít hay nhiều so với cuộc sống con người thì đều tồn tại một chân lý tuy không ai phát ngôn nhưng chắc chắn ai cũng biết đến nó, đó là không tồn tại cái gì đúng tuyệt đối . ví dụ như 1 + 1 nhiều lúc không phải là 2…. Riêng tôi thì có thêm 1 suy nghĩ, đó là những thứ do con người chúng ta tạo ra thì lúc nào chúng ta cũng có thể làm nó thay đổi .
😀 cho nên việc drivers chạy không chính xác bạn có thể phản hồi nhà sản xuất xem…
Nói chung vấn đề về Driver có rất nhiều nguyên nhân bạn à, cảm ơn bạn đã góp ý 😀
lạ 1 cái là nó cứ nói driver quá củ trong khi mình update driver thì nói nó là bạn mới nhất mình chắc chắn trong máy tình có card tại sao vậy bạn
Có thể do có nhiều bản Driver, chắc là xung đột Driver đấy ban 😀
Bạn thử loại bỏ các driver và cài đặt lại xem sao 😀
a có thể làm ơn giúp e qua teamview dc ko ạ e bị lỗi này khá lâu rồi nhưng chưa tìm dc cahs sửa đồng thời e cũng lo ko chắc mình đủ khả năm làm theo cách thứ 3 nên nếu có thẻ xen dc a giúp đỡ.
Cách thứ 3 bạn có thể tải file trong link đính kèm đấy 😀
máy em đang chơi liên minh hay stardew valley (mà thường là stardew valley) thường hay bị hiện tượng đứng màn hình mà trong khi đứng nó còn có rất nhiều sọc ngang màu đỏ màn hình sau khi hết đứng thì nó hiện lên “display driver stopped responding and has recovered” em đã làm hết những gì ở trên mà vẫn còn thì phải làm sao ạ có phải do card màn hình không
Máy tính của bạn có sử dụng Card rời hay không?
Cám ơn b nh
Ko có gì! Rãnh ghé thăm blog nha bạn 😛
sao mình tải bản free về mà khi scan rồi, kích vô repair hay dowload thì nó bảo phải kích hoạt bởi code, phải chăng là phải mua code hả bạn?
Dùng các phương pháp khác xem sao bạn có thể ứng dụng đó đã hết miễn phí hoặc bạn có thể bẻ khóa nó 😛
sao cách thứ nhât update dr nó cứ bắt mua bạn ơi
Hj bạn dùng bản miễn phí chứ 🙂
sao mình tải về rồi mà phần mềm nó ko giống vs phần mềm trên ảnh của bạn . Nó ko có chữ update á
Nó thay đổi giao diện đó bạn 😛 phiên bản mới đó mà 😀