Sử dụng tính năng ghi lại trò chơi trên windows 10 – Windows 10 một hệ điều hành mới nhất vừa được Microsoft công bố mới đây với nhiều tính năng mới giúp tối ưu cho người dùng. Một trong những tính năng mà mình sẽ giới thiệu sau đây bạn sẽ thấy rất hữu ích và hỗ trợ đắc lực cho những ai yêu thích các trò chơi ngay trên chiếc máy tính thân yêu của mình.
Công cụ mình muốn giới thiệu trong windows 10 có tên là Game Bar một công cụ khá hay nó giúp các bạn ghi lại trò chơi trên Windows mà bạn đang chơi trên máy tính và hỗ trợ tải ngay lên Youtube hoặc bất kỳ trang web chia sẻ video hiện nay, có thể tùy xuất ra các định dạng tập tin video khác nhau để chia sẻ cho bạn bè và người thân!
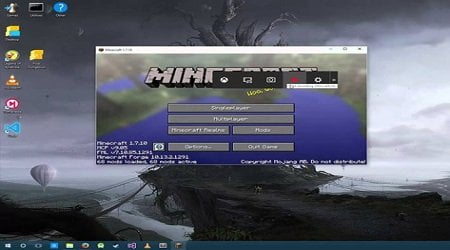
Đây là một tính năng Game DVR, một chức năng nằm trong ứng dụng Xbox trên Windows 10. Bản thân Windows 10 cũng hỗ trợ người dùng thao tác phím tắt để ghi và chụp ảnh màn hình.
Sử dụng tính năng ghi lại trò chơi trên windows
Cách khởi động Game bar
Bạn chỉ cần nhấn tổ hợp phím Windows + G, nếu không thấy hộp thoại game bar xuất hiện có thể bạn đang chơi game ở chế độ toàn màn hình nên không thấy do đó hãy chuyển sang chế độ cửa sổ.

Hộp thoại Game bar được tích hợp với các tính năng như là thao tác mở nhanh ứng dụng Xbox, chụp màn hình, quay màn hình game đang chơi và các cài đặt chung của ứng dụng.
Cách ghi lại trò chơi trên windows
Đầu tiên bạn nhấn tổ hợp phím Windows + G để khởi động hộp thoại Game bar lúc này hãy nhấn vào nút tròn màu đỏ để tiến hành ghi. Và bộ đếm thời gian xuất hiện ở trên góc phải màn hình màu đỏ.

Vậy là đã ghi trò chơi trên Windows khi đang chơi game rồi đấy, để ngừng ghi hình hãy nhấn vào nút màu đỏ trên Game bar (hình vuông) hoặc để thao tác nhanh hơn hãy sử dụng phím tắt nhấn tổ hợp phím Windows + Alt + R để ghi hình hoặc ngừng ghi hình. Nếu muốn ẩn hiện thời gian ghi nhấn tổ hợp phím Windows + Alt + T. Nếu muốn thay đổi phím tắt hãy vào mục cài đặt của Game bar.
Cách chụp ảnh từ Game bar
Để ghi nhanh một ảnh chụp cửa sổ Game, hãy nhấn bieur tượng máy ảnh ở hộp thoại Game bar hoặc có thể sử dụng phím tắt Windows + Alt + PrtSc.

Cách tìm dữ liệu
Mặc định tất cả dữ liệu sẽ được lưu trong đường dẫn Videos > Captures. Các định dạng video sẽ được lưu với định dạng .mp4 và các hình ảnh là .png nhằm tối ưu chất lượng.

Để quản lý thông qua ứng dụng Xbox, hãy đăng nhập vào Xbox và truy cập vào ứng dụng Game DVR (biểu tượng) lúc này sẽ thấy các dữ liệu được lưu trữ ở mục On this PC.

Tất nhiên bạn có thể xem trực tiếp từ ứng dụng này.
Cài đặt Game DVR
Game bar và Game DVR có thể được cài đặt từ ứng dụng Xbox chỉ cần nhấn vào biểu tượng cài đặt và nhấn Game DVR

Giao diện cài đặt xuất hiện bạn hãy tiến hành thay đổi theo mục đích. Bạn có thể vô hiệu hóa, thay đổi các phím tắt, tăng giảm chất lượng hình ảnh, video …
Hoạt động nền
Với tính năng này mình khuyến khích các bạn sử dụng khi cấu hình máy tính cực mạnh vì khi hoạt động ở chế độ này sẽ ảnh hưởng đến hiệu xuất sử lý khi chơi các game nặng.

Theo cấu hình mặc định thì nó chỉ ghi được 30 giây, hãy thay đổi lại thời gian nếu bạn muốn.
Như vậy với tính năng Game bar được tích hợp sẵn trong windows 10 sẽ giúp cho bạn dễ dàng lưu trữ lại những khoảnh khắc hay nhất và chia sẻ cho bạn bè, người xem trên thế giới.
Game Bar là gì?
Game Bar là một tính năng tích hợp sẵn trong hệ điều hành Windows 10 và Windows 11, được thiết kế để cung cấp trải nghiệm chơi game tốt hơn. Nó cung cấp một bảng điều khiển trực quan cho phép bạn ghi lại trò chơi trên windows, chụp ảnh và chia sẻ những khoảnh khắc trong trò chơi của mình.
Làm thế nào để mở Game Bar trên Windows?
Bạn có thể mở Game Bar bằng cách nhấn tổ hợp phím Windows + G trên bàn phím của bạn. Nếu đây là lần đầu tiên bạn sử dụng Game Bar, bạn sẽ cần kích hoạt nó trong phần cài đặt. Game Bar chỉ hoạt động trong khi bạn đang chơi game hoặc ở trong một ứng dụng toàn màn hình.
Tôi có thể sử dụng Game Bar để ghi lại video game không?
Có, Game Bar cho phép bạn ghi lại video game mà bạn đang chơi. Khi bạn mở Game Bar trong trò chơi, bạn sẽ thấy một nút ghi hình trên thanh công cụ. Nhấn vào đó để bắt đầu quá trình ghi lại. Bạn có thể tuỳ chỉnh các thiết lập ghi hình trong phần cài đặt Game Bar.
Làm thế nào để chụp ảnh trong trò chơi bằng Game Bar?
Để chụp ảnh trong trò chơi, hãy mở Game Bar và nhấn nút “Chụp ảnh” trên thanh công cụ hoặc nhấn tổ hợp phím Windows + Alt + PrtScn. Sau đó, ảnh chụp sẽ được lưu vào thư mục “Hình ảnh” trên máy tính của bạn.
Game Bar có thể ghi âm âm thanh trong trò chơi không?
Có, Game Bar cung cấp chức năng ghi âm âm thanh trong trò chơi. Khi bạn mở Game Bar, bạn sẽ thấy một nút ghi âm trên thanh công cụ. Nhấn vào đó để bắt đầu ghi âm. Bạn cũng có thể tuỳ chỉnh các thiết lập ghi âm trong phần cài đặt Game Bar.
Game Bar có tính năng chụp nhanh không?
Có, Game Bar cung cấp tính năng chụp nhanh cho phép bạn chụp ảnh hoặc ghi lại video nhanh chóng mà không cần mở Game Bar hoặc tắt game của bạn. Để sử dụng tính năng này, bạn chỉ cần nhấn tổ hợp phím Windows + Alt + PrtScn để chụp ảnh hoặc Windows + Alt + G để bắt đầu ghi lại video.









