Cách thêm ứng dụng vào “menu” chuột phải Windows – Bạn muốn màn hình Desktop của mình một cách trống trải và trực quan, bạn không muốn các biểu tượng ứng dụng xuất hiện trên màn hình Desktop quá nhiều và hiển nhiên một cách đơn giản là chọn biểu tượng ứng dụng và nhấn Delete là xong, tuy nhiên có một số ứng dụng bạn hay sử dụng nhưng bạn không muốn chúng hiển thị ngoài Desktop và bạn muốn truy cập vào các ứng dụng nhanh nhất!
Việc truy cập các ứng dụng nhanh bạn có thể cài đặt tổ hợp phím cho các ứng dụng tuy nhiên có một ngày bạn sẽ quên các tổ hợp phím tương ứng với các ứng dụng này! Vậy có cách nào giúp truy cập nhanh ứng dụng mà vẫn đảm bảo được màn hình Desktop một cách sạch sẽ? Hãy cùng blog thủ thuật tìm hiểu cách thêm ứng dụng bất kỳ vào “menu” chuột phải giúp truy cập nhanh các ứng dụng dễ dàng!
Thêm ứng dụng vào “menu” chuột phải Windows
Thêm ứng dụng vào menu chuột phải trên Windows là một trong những cách giúp mình dễ dàng mở phần mềm một cách nhanh và đọc đáo hơn. Thay vì bình thường bạn có thể mở ứng dụng thông qua shortcut hoặc tìm kiếm ứng dụng đó qua Start menu. Với cách này bạn sẽ thêm những ứng dụng hay dùng vào menu khi click chuột phải vào màn hình Desktop hoặc File Explorer.
Can thiệp vào Registry Windows
Để thực hiện được việc thêm ứng dụng bất kỳ vào “menu” chuột phải, bạn cần can thiệp vào Registry vì vậy nếu bạn sợ trong quá trình thực hiện có sự nhầm lẫn thì bạn nên tạo điểm phục hồi hoặc là tiến hành lưu sao các Registry đề phòng trường hợp xấu nhất có thể xảy ra!
Đầu tiên nhấn tổ hợp phím “Windows + R’ để mở hộp thoại Run sau đó gõ “Regedit” vào ô Open và Enter để mở cửa sổ Registry Editor. Trên cửa sổ Registry Editor truy cập theo đường dẫn sau: HKEY_CLASSES_ROOT > Directory > Background > shell.

Sau khi điều hướng đến thư mục “Shell” > Kích chuột phải vào thư mục “Shell” > Chọn New > Key.

Sau đó đặt tên cho “key” là tên ứng dụng mà bạn muốn thêm vào “menu” chuột phải, ở đây tôi muốn thêm ứng dụng Notepad nên tôi sẽ đặt tên “Key” là Notepad.
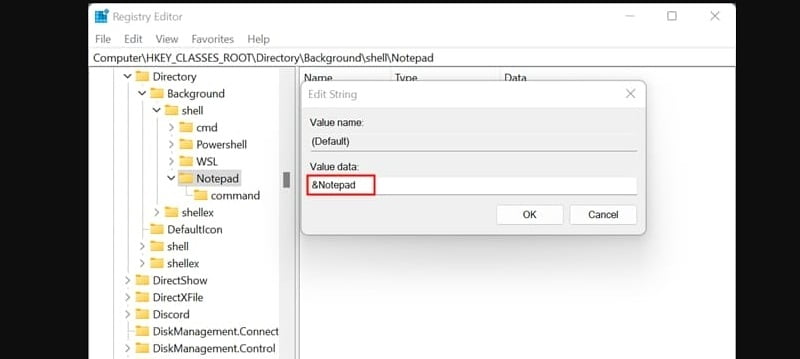
Sau khi đặt tên “Key” bạn nhìn sang khung bên phải sẽ thấy một thuộc tính có tên là (Default) > Kích đúp vô thuộc tính này và sau đó đặt tên ở ô Value Data là tên ứng dụng (Ví dụ: &Notepad Chú ý, có kí tự “&” phía trước tên ứng dụng) > Nhấn OK để lưu lại.
Lưu ý: Nếu bạn muốn gán phím “Alt” cho mục menu này để truy cập nhanh hơn, bạn có thể thay đổi giá trị “(Mặc định)” ở bên phải và đặt ký tự & vào trước phím bạn muốn sử dụng. Ví dụ: nếu bạn muốn sử dụng phím N để khởi chạy Notepad khi menu ngữ cảnh trên màn hình bật lên, bạn có thể thực hiện điều này bằng cách gõ: &Notepad.

Tiếp tục Kích chuột phải vào tên ứng dụng (CCleaner) > Kích chọn New > Key. Đặt tên cho “Key” mới là “command”.

Tiếp theo bạn cần đường dẫn đầy đủ đến ứng dụng mà bạn muốn khởi chạy. Đối với ứng dụng Notepad thì nó nằm trên PATH hệ thống bạn có thể vào: C:\Windows\System32 để lấy đường dẫn của nó.

Chuột phải vào ứng dụng Notepad chọn Copy as path bạn sẽ có đường dẫn như thế này: "C:\Windows\System32\notepad.exe"
Quay trở lại “Key” Command đã tạo, nhìn sang phải bạn sẽ thấy một thuộc tính cũng có tên là (Default) > Kích đúp vô thuộc tính sau đó dán toàn bộ đường dẫn đã sao chép vào ô Value data > Nhấn OK để lưu lại các cài đặt.

Khi thực hiện xong bạn sẽ thấy xuất hiện như hình bên dưới.

Lưu ý: Đối với các ứng dụng khác bạn có thể lấy đường dẫn ứng dụng như sau: Chuột phải vào ứng dụng > Kích chọn Properties.

Cửa sổ thuộc tính của ứng dụng hiện ra > Kích chọn “tab Shortcut” > Sau đó bạn hãy sao chép toàn bộ đường dẫn trong phần “Target”.

Đóng cửa sổ Registry Editor > Ra ngoài màn hình Desktop chuột phải bạn sẽ thấy ứng dụng xuất hiện.

Quá đơn giản để thêm ứng dụng tùy chỉnh vào menu chuột phải trên Windows!
Sử dụng ứng dụng để tùy biến
Nếu bạn không rành về các thao tác bên trên bạn cũng có thể sử dụng ứng dụng Ultimate Windows Context Menu Customizer là một công cụ để thêm, loại bỏ và tùy biến trình đơn ngữ cảnh hiện tại, bạn có thể thêm hoặc loại bỏ một mục theo vị trí của menu ngữ cảnh tùy ý. Điều này có nghĩa là, nếu bạn muốn thay đổi trình đơn ngữ cảnh của desktop, bạn có thể chọn desktop trong bước đầu tiên và sau đó thêm hoặc gỡ bỏ các mục trình đơn ngữ cảnh từ đó.
Bạn có thể quan tâm các khung danh mục:
- Context Menu Location: đây là nhưng nơi khi bạn click chuột phải sẽ ra menu.
- Context Menu Items: những mục hay ứng dụng có trong Context Menu Location.
- Add Pre-Defined Items: những ứng dụng hay command mà phần mềm tạo sẵn.
- Add/Edit Item: thêm, loại bỏ hay chỉnh sữa những ứng dụng cần thêm vào menu chuột phải.
Để thêm một phần mềm ứng dụng hay game bất kì vào menu chuột phải, hãy chọn vào nơi bạn muốn. Giả sử mình muốn thêm Paint vào menu nên chọn Paint có sẵn ở khung Add Pre-Defined Item. Chọn tiếp vị trí của nó sẽ ở Top (trên), Middle (giữa) hay Bottom (dưới cùng). Sau cùng click vào Add item là được. Nhưng thứ tự trong hình dưới đây.
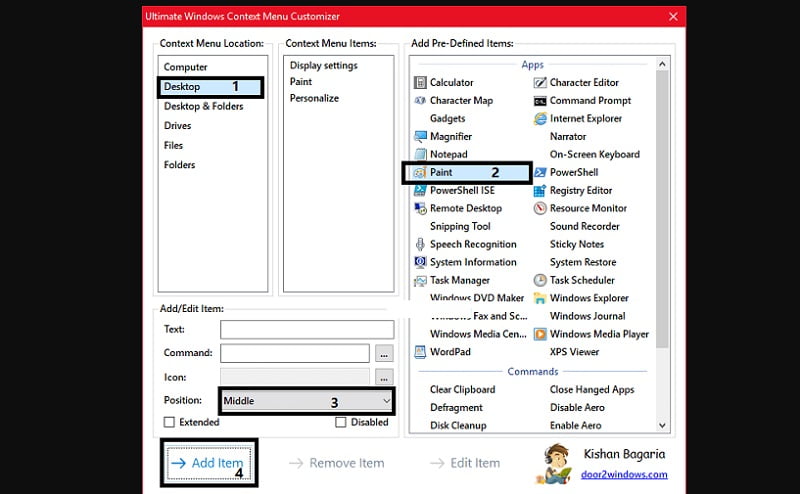
Kết luận
Vậy là mình đã hướng dẫn các bạn tùy biến Menu ngữ cảnh trong Windows rồi đó, tùy theo nhu cầu bạn có thể sử dụng hai phương pháp trên để tùy biến theo sở thích của mình nhé. Cuối cùng chúc các bạn thành công.










