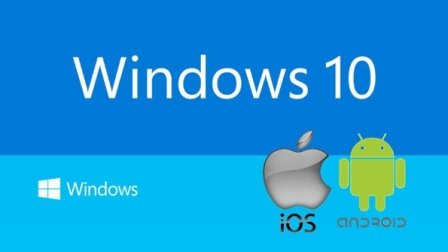Sạc PIN điện thoại khi máy tính xách tay đang ở chế độ ngủ – Bạn có biết rằng để sạc được “PIN” cho điện thoại iPhone, Android hay Windows Phone trong máy tính xách tay một cách thông thường đỏi hỏi máy tính của bạn phải hoạt động, tuy nhiên nhiều người dùng không biết rằng có thể sạc “PIN” cho điện thoại iPhone, Android hay Windows Phone ngay cả khi máy tính xách tay đang ở chế độ ngủ, trong hướng dẫn này tôi sẽ hướng dẫn các bạn cách cấu hình để máy tính xách tay có thể sạc “PIN” cho điện thoại hay máy tính bảng ngay cả khi máy tính xách tay đang ở chế độ ngủ trên hệ điều hành Windows 10.
Với các thiết lập mặc định, hầu hết các máy tính xách tay không hỗ trợ sạc các thiết bị bên ngoài khi máy tính đang ở chế độ ngủ. Bạn cần phải thay đổi các thiết lập mặc định kết nối USB trong Windows cũng như trong BIOS/UEFI để có thể sạc điện thoại của bạn khi máy tính đang ở chế độ ngủ.

Sạc PIN điện thoại khi máy tính xách tay đang ở chế độ ngủ
Lưu ý: Nó sẽ không thể sạc điện thoại iPhone, Android hay Windows Phone của bạn khi kết nối với một máy tính xách tay đang ngủ mà bạn phải kết nối điện thoại với máy tính xách tay khi máy tính xách tay của bạn đang chạy và sau đó bạn đặt máy tính xách tay vào chế độ ngủ khi đó điện thoại của bạn sẽ tiếp tục được sạc (Ví dụ, nếu bạn kết nối iPhone của bạn khi máy tính xách tay đang ở chế độ ngủ thì sẽ không sạc được bạn cần phải kết nối iPhone của bạn ngay trong lúc máy tính đang hoạt động và sau đó bạn hãy đưa máy tính về trạng thái ngủ lúc này iPhone của bạn sẽ được sạc). Hãy cùng blog thủ thuật tìm hiểu cách cấu hình để sạc PIN điện thoại khi máy tính xách tay đang ở chế độ ngủ.
Phương pháp 1: Thay đổi các thiết lập trong USB Root Hub
Đầu tiên gõ “Device Manager” vào ô tìm kiếm trong Start Menu hoặc trên thanh Taskbar > Nhấn Enter để mở cửa sổ “Device Manager” (hoặc có thể sử dụng tổ hợp phím Windows + R để mở cửa sổ Run sau đó gõ “Devmgmt.msc” vào ô Open và nhấn Enter)

Trên cửa sổ “Device Manager” hãy mở rộng trình điều khiển “Universal Serial Bus Controllers” để xem tất cả các bộ điều khiển USB

Kích chuột phải vào thuộc tính “USB Root Hub” > Kích chọn “Properties” để mở cửa sổ “USB Root Hub Properties”

Trên cửa sổ “USB Root Hub Properties” > Kích chọn vào “tab Power Management”. Sau đó hãy kích bỏ tùy chọn “Allow the computer to turn off this device to save power”

Nhấn OK để lưu lại các thay đổi là xong!
Chú ý: Nếu máy tính của bạn có nhiều “USB Root Hub” bạn cần thực hiện các bước trên cho các “USB Root Hub” còn lại để đảm bảo các “USB Root Hub” hoạt động khi máy tính xách tay đang ở chế độ ngủ, ngoài ra nếu máy tính của bạn đã thiết lập tất cả các “USB Root Hub” mà vẫn không thể sạc được thì hãy theo dõi phương pháp 2!
Phương pháp 2: Thay đổi kết nối USB trong BIOS/UEFI
Nếu điện thoại của bạn không sạc được sau khi thực hiện phương pháp 1, nó có thể là do tính năng “Always On USB” đã bị vô hiệu trong BIOS/UEFI. Thực hiện theo hướng dẫn dưới đây để kích hoạt tính năng “Always On USB”
Khởi động lại máy tính và nhấn phím chức năng để vào BIOS/UEFI (thông thường để vào BIOS/UEFI bạn nhấn phím Delete) > Sau đó tìm mục cài đặt USB (ở đây tôi thực hiện trên máy tính ThinkPad, các cài đặt USB nằm trong “tab Config” nếu bạn không thấy hãy tìm tất cả các tab để tìm các cài đặt USB)
Sau khi tìm ra các cài đặt USB bạn sẽ thấy một tùy chọn có nhãn là “Always On USB” hoặc một tùy chọn khác tương tự, hãy kích hoạt tính năng “Always On USB” để cho phép các cổng USB hoạt động khi máy tính đang ở chế độ ngủ!

Trên một số máy tính xách tay bạn có thể thấy tùy chọn “Charge in battery mode” trong cài đặt USB của BIOS với tùy chọn này bạn có thể sạc PIN ngay cả khi máy tính của bạn đang sử dụng PIN điều này có thể tiêu hao PIN của máy tính một cách nhanh chóng nhưng nếu bạn có kế hoạch sạc PIN trên đường đi bạn phải kích hoạt tùy chọn này!

Cuối cùng hãy lưu các thiết lập lại hầu hết những thay đổi các thiết lập BIOS bạn có thể nhấn phím F10 để lưu. Nếu bạn không thể lưu thay đổi, xin vui lòng kiểm tra nhãn hiệu máy tính và tìm kiếm.
Hãy khởi động Windows 10, kết nối iPhone, Android hoặc bất kỳ điện thoại thông minh khác và sau đó đưa máy tính của bạn ở chế độ ngủ. Điện thoại thông minh của bạn sẽ được sạc ngay khi đặt máy tính xách tay của bạn đang ở chế độ ngủ.
Cuối cùng không có gì hơn nếu bạn cảm thấy bài viết có ích hãy subscribe blog của mình thường xuyên để cập nhật những bài viết mới nhất qua Email – Chân thành cảm ơn!