Cài đặt lại “Microsoft Edge” trong Windows 10 – Có thể nói Microsoft Edge trình duyệt web mặc định mới trong Windows 10 có một giao diện tương đối đơn giản. Trong khi hầu hết người dùng đang sử dụng một trong hai trình duyệt chính là Firefox hay Chrome thì một số lượng không nhỏ người dùng Windows 10 đã đã chọn Edge làm trình duyệt mặc định.
Nhiều người dùng khi sử dụng Edge trên Windows 10 đã phàn ánh rằng Edge bị treo. Và đối với vài trường hợp khác Edge rất chậm và thỉnh thoảng bị treo khi tải trang. Nếu đang gặp vấn đề với Microsoft Edge, bạn có thể sửa chữa vấn đề này bằng cách cài đặt lại trình duyệt. Mặc dù việc cài đặt lại trình duyệt Edge không phải là một công việc đơn giản, nếu đang gặp vấn đề nghiêm trọng với Edge, hoặc bạn đã vô tình xóa Edge thì việc cài đặt lại trình duyệt Edge là cách tốt nhất để sửa chữa tất cả các vấn đề.
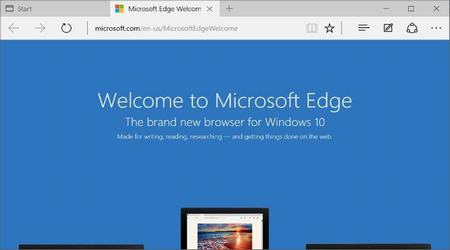
Cài đặt lại “Microsoft Edge” trong Windows 10
Hoàn thành các hướng dẫn mà blog thủ thuật trình bày dưới đây để cài đặt lại trình duyệt Edge trên Windows 10. Xin hãy thực hiện các bước một cách cẩn thận trước khi cố gắng áp dụng trên máy tính Windows 10. Vì thế cách tốt nhất là bạn nên tạo điểm phục hồi nếu lỡ có chuyện gì xảy ra thì bạn có thể phục hồi hệ thống Windows 10 một cách an toàn!
Đầu tiên hãy đóng trình duyệt Microsoft Edge nếu nó đang hoạt động > Mở File Explorer > Kích chọn “View” và sau đó tích chọn mục “Hidden items” để xem tất cả các thư mục ẩn.

Sau đó điều hướng đến thư mục sau
C:\Users\UserName\AppData\Local\Packages
Với “UserName” là tên người dùng > Sau đó tìm đến thư mục có tên “Microsoft.MicrosoftEdge_8wekyb3d8bbwe” và xóa nó.

Khi bạn nhấn Delete sẽ thấy hộp thoại kiểm tra dung lượng sẽ được xóa

Sau khi kiểm tra xong một hộp thoại xác nhận xóa thư mục xuất hiện > Nhấn Yes

Sau khi nhấn Yes bạn có thể thấy hộp thoại “Do you want to permanently delete this folder? The folder contains items whose names are too long for the Recycle Bin” > Đơn giản là chỉ việc nhấn YES

Windows 10 sẽ mất một vài phút để xóa thư mục này > Nếu nhận được hộp thoại sau đây “Are you sure you want to delete it?” > Nhấn Yes để xóa!

Nếu nó từ chối xóa File hãy nhấn SKIP. Sau khi xóa xong hãy đóng tất cả các cửa sổ và khởi động lại máy tính
Cài đặt lại trình duyệt Microsoft Edge
Đầu tiên hãy khởi chạy “PowerShell” bằng cách gõ “PowerShell” vào ô tìm kiếm trong Start Menu hoặc trên thanh Taskbar lúc này trên kết quả tìm kiếm > Kích chuột phải vào “Windows PowerShell” chọn Run as administrator

Khi cửa sổ “PowerShell” hiện ra, điều hướng đến thư mục tài khoản người dùng của bạn bằng cách thực hiện các lệnh sau đây.
cd C:\users\yourusername
Thay thế “yourusername” bằng tên người sử dụng thực

Cuối cùng, sao chép đoạn lệnh sau đây và dán sau dấu nhắc và nhấn Enter để thực hiện việc cài đặt lại trình duyệt Edge
Get-AppXPackage -AllUsers -Name Microsoft.MicrosoftEdge | Foreach {Add-AppxPackage -DisableDevelopmentMode -Register “$($_.InstallLocation)\AppXManifest.xml” -Verbose}

Sau khi thực hiện lệnh bạn sẽ thấy thông báo “Operation completed for“, như vậy là đã thành công

Cuối cùng hãy khởi động trình máy tính lại một lần nữa và bạn sẽ được sử dụng trình duyệt Edge mà không gặp bất cứ vấn đề gì.
Đây là câu hỏi của bạn có tên là (Thức – Địa chỉ Email: le….@gmail.com)! Cảm ơn bạn đã đặt câu hỏi hy vọng sẽ giúp ích cho bạn – Chúc bạn thành công!
Cuối cùng không có gì hơn nếu bạn cảm thấy bài viết có ích hãy subscribe blog của mình thường xuyên để cập nhật những bài viết mới nhất qua Email – Chân thành cảm ơn!









nó hiện như vậy là sao
PS C:\Users\Microsoft Windows> cd C:\users\
PS C:\users> Get-AppXPackage -AllUsers -Name Microsoft.MicrosoftEdge | Foreach {Add-AppxPackage -DisableDevelopmentMode -Register “$($_.InstallLocation)\AppXManifest.xml” -Verbose}
Get-AppXPackage : Access is denied.
Access is denied.
At line:1 char:1
+ Get-AppXPackage -AllUsers -Name Microsoft.MicrosoftEdge | Foreach {Ad …
+ ~~~~~~~~~~~~~~~~~~~~~~~~~~~~~~~~~~~~~~~~~~~~~~~~~~~~~~~
+ CategoryInfo : NotSpecified: (:) [Get-AppxPackage], UnauthorizedAccessException
+ FullyQualifiedErrorId : System.UnauthorizedAccessException,Microsoft.Windows.Appx.PackageManager.Commands.GetApp
xPackageCommand
nó hiện như vậy là sao
Bạn hãy thử vào chế độ Safe mode và thực thi xem sao 😛
Ad ơi, mình vừa cài lại win, nhưng mà microsoft edge không tải được gì hết. Mình cũng làm theo ad, xoá file đó, nhưng xoá gần hết rồi thì nó đòi quyền truy cập, còn mấy cái file trước thì permantly delete luôn rồi. H không mở được microsodt edge luôn ạ :’(
Có thể bạn không ở tài khoản Quản trị! Bạn hãy khởi động lại máy và thực hiện lại xem sao!
anh giúp em với em đã khởi động lại máy nhưng vẫn không được
Thế khi vào lại nó có báo gì không em?
May minh cu tu tai ve cai appsdiagnostic10 la gi vay. Làm ơn giải thich giùm bạn ơi?
Có thể máy tính của bạn đã bị chèn mã độc 😀
THANK YOUR AD NHÉ.EM THÀNH CÔNG RỒI
Uh chúc mừng êm nhé 😀
Đi dịch mấy bài ở nước ngoài về mà ko khi lệnh ko chạy được cũng ko tìm được giải pháp thì dẹp luôn đi.
Chào bạn! Thật ra đây là một câu hỏi của độc giả mình chỉ tìm theo yêu cầu của họ, mình đã tìm hiểu khá nhiều trang tuy nhiên mình chỉ chọn lọc những bài viết có chất lượng được người dùng đánh giá cao và tổng hợp lại để có thể giúp giải quyết vấn đề bạn có thể xem các bình luận tại đây (http://www.intowindows.com/how-to-reinstall-microsoft-edge-in-windows-10/) họ đã thực hiện với rất nhiều thành công! Tuy nhiên cũng có những thất bại vì thế bạn cần hiểu rằng vấn đề liên quan đến máy tính nó có rất nhiều nguyên nhân (giả sử máy tính bạn bị giật khi chơi game thì bạn không thể đổ lỗi là do máy tính yếu hay bị virus hay driver không tương thích được) vì thế trước khi thực hiện nếu không thành công bạn vui lòng để lại những bình luận có giá trị chứ không thể đổ lỗi cho bài viết, bởi lẽ bài viết nó chỉ đúng trong một số trường hợp nhất định – Một lần nữa xin cảm ơn bạn đã góp ý!
cái lệnh nó không chạy AD à
Nó không báo gì luôn hả bạn?
Đúng rồi ad, ấn enter xong nó chỉ xuống dòng thôi chứ không chạy gì hết
Để mình tìm hiểu xem có phương nào khác mình sẽ cập nhật vào bài viết mới 😀
AD ơi,sao sau khi nhập xong dòng lệnh thứ 2 rồi enter rồi nó chỉ xuống dòng rồi lại hiên dòng chữ
PS C:\users\admin mà không chạy gì hết vậy?
Tiếp tục thực hiện các lệnh còn lại xem sao bạn 😀
Ad ơi mình mở drive lên bằng edge thì nó hiển thị thông báo này “Update your browser to use Google Drive”, vây bây giờ mình phải làm sao để khắc phục nó. Mình cảm ơn nhiều!
Tức là bạn hãy cập nhật trình duyệt Edge đó bạn (cập nhật lên phiên bản mới nhất)
Chào bạn mình dung phần mềm”uninstall_edge” để xóa Microsoft Edge. mình có làm theo cách trên như mà nó lại không chạy chương trình.gõ xong câu lệnh nó lại hiện ps c:\users\admin tiếp chứ không chạy, vậy gõ gì tiếp hả bạn
Gay nhỉ, để mình tìm hiểu thử xem rồi có gì mình hồi âm lại 😀
sao em ko xóa đc tệp , anh có dùng facebook em gửi video và ảnh hộ vs thanks .https://www.facebook.com/Nghiengdemon (ncc em)
Khi xóa nó thông báo gì đấy bạn?
em bị lỗi không thể mở được edge nay định xóa và reset lại xem vào được không
Bạn hãy thử Reset xem sao bởi vì khi xóa nó rất khó cài đặt lại 😛
làm ntn vậy để reset lại ạ.
lỗi này: package could not be registered
Khi bạn áp dụng cách trên thì nó báo lỗi đó phải không?
Chào bạn mình dung phần mềm”uninstall_edge” để xóa Microsoft Edge
Bây giờ muốn phục hồi lai thi ko biết phải làm sao
Ban có cách nào hướng dẫn mình với
Bạn áp dụng cách trên có được ko?
Mình làm theo hướng dẫn của ông này: https://www.thegioididong.com/tin-tuc/meo-tang-toc-khi-luot-web-bang-trinh-duyet-microsoft-edge-898303. Tăng tốc đâu không thấy, giờ mà mở EDGe là máy chuyển qua màn hình xanh chết chóc luôn. AD có cách j ko? thanks!!
Bạn có thể ngắt kết nối mạng sau đó mở trình duyệt lên và vào cấu hình lại xem sao 🙂
Đọc thử bài viết này https://huuthuan.net/sua-loi-man-hinh-xanh-khi-mo-trinh-duyet.html mình sẽ cập nhật các phương pháp khác khi có thời gian 🙂
ok. tks nhiu. tắt mạng mở lên setting lại!!
chúc mừng bạn nha 🙂
Hqua t liên hệ vs kỹ thuật của Microsoft, họ điều khiển máy tính t qua phần mềm “Appsdiagnostic10.diagcab” để sửa lỗi. Khoảng 4h liên tục…. rồi đành bó tay!! ^_^
Mình làm như bạn, giờ bấm vào hiện lên màu xanh cái tắt lun, ko vô đc lun
Tắt máy luôn hay trình duyệt vậy bạn?
ad ơi có cài đc edge trên win 7 hoặc win 8 k
Chào bạn Microsoft Edge không có phiên bản trên Windows 7 và 8 tuy nhiên bạn có thể sử dụng bộ cài đặt máy ảo để được sử dụng Edge trên Win 7 và 8 🙂