Sử dụng Quick Access Toolbar trong Windows 10 – “Quick Access Toolbar” là một thanh công cụ cho phép bạn thao tác nhanh hơn trong Windows 10 khi bạn không thể nhớ nổi các phím tắt. Với thanh công cụ này bạn có thể tùy biến các thao tác nhằm có thể thao tác nhanh hơn, thuận tiện hơn và dễ dàng hơn. Tuy nhiên nếu bạn mới cài đặt hay mới sử dụng Windows 10 thì chắc chắn rằng thanh công cụ “Quick Access Toolbar” khá xa lạ với chính bạn!
Và nếu bạn chưa biết cách thêm và tùy biến thanh công cụ “Quick Access Toolbar” cho File Explorer trên Windows 10 thì hãy cùng blog thủ thuật đi vào chi tiết cách tùy biến và thêm những thành phần ngoài thanh công cụ vào “Quick Access Toolbar” để giúp dễ dàng quản lý và thao tác nhanh hơn trên Windows 10!
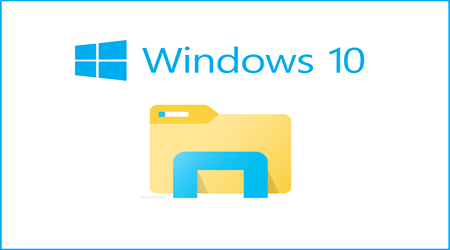
Sử dụng Quick Access Toolbar trong Windows 10
Đầu tiên chúng ta sẽ tìm hiểu cách kích hoạt thanh công cụ Quick Access Toolbar cho File Explorer trên Windows 10. Để kích hoạt thanh công cụ Quick Access Toolbar chỉ cần Kích phải chuột vào thanh tùy chọn điều hướng và chọn lệnh Show Quick Access Toolbar below the Ribbon.

Sau khi chọn lệnh xong thanh công cụ này sẽ xuất hiện dưới thanh Ribbon trong File Explorer. Nếu bạn cảm thấy vị trí này không ưng ý thì có thể thay đổi cho nó nằm ở trên cùng của cửa sổ File Explorer bằng cách nhấn vào mũi tên sổ xuống cuối thanh Quick Access Toolbar và chọn lệnh Show above the Ribbon

Và nếu muốn thanh công cụ xuất hiện về vị trí cũ thì chỉ cần kích chọn lại Show below the Ribbon một lần nữa!
Thêm sọt rác (Recycle Bin) vào Quick Access Toolbar
Nếu bạn ưa thích vẻ trống trải của Desktop thì việc ẩn các biểu tượng hệ thống bao gồm Recycle Bin là điều hiển nhiên. Tuy nhiên nó sẽ rất bất lợi mỗi khi bạn cần truy cập lại, nhưng với Quick Access Toolbar thì mọi thứ đơn giản hơn, bạn chỉ việc “pin” nó vào là xong. Để thêm sọt rác (Recycle Bin) vào Quick Access Toolbar hãy mở cửa sổ Recycle Bin lên > nhấn vào tùy chọn Manage > nhấn phải chuột vào biểu tượng Empty Recycle Bin, sau đó chọn lệnh Add to Quick Access Toolbar là xong

Thêm vào tùy chọn “Copy to” và “Move to” vào Quick Access Toolbar
Để thêm tùy chọn “Copy to” và “Move to” vào Quick Access Toolbar. Đầu tiên hãy nhấn chọn một thư mục nào đó từ cây thư mục và nhấn vào 1 thư mục nào ở cửa sổ bên phải. Khi đó tùy chọn Move to và Copy to sẽ xuất hiện > nhấn phải chuột vào lần lượt 2 tùy chọn này và chọn lệnh Add to Quick Access Toolbar là xong.

Hiển thị các tùy chọn có sẵn trên Quick Access Toolbar
Ngoài việc bạn có thể tùy biến thanh công cụ Quick Access Toolbar, bạn có thể tùy chọn vô hiệu hóa hoặc kích hoạt sự xuất hiện của một tùy chọn nào đó bằng cách nhấn vào biểu tượng mũi tên sổ xuống cuối thanh Quick Access Toolbar và bỏ đánh dấu hoặc đánh dấu vào tùy chọn mình muốn.

Nếu cảm thấy các chức năng trong thanh công cụ Quick Access Toolbar quá ít chưa đáp ứng yêu cầu. Bạn có thể thêm vào bằng cách > nhấn phải chuột vào các tùy chọn trong thanh Ribbon và chọn lệnh Add to Quick Access Toolbar

Để loại bỏ một chức năng nào đó ra khỏi thanh công cụ Quick Access Toolbar, bạn chỉ cần nhấn phải chuột vào biểu tượng của loại bỏ và chọn lệnh Remove from Quick Access Toolbar

Đó là những điều cơ bản nhất để bạn có thể quản lý và sử dụng thanh công cụ Quick Access Toolbar trong Windows 10 một cách nhanh chóng và đơn giản nhất!
Cuối cùng không có gì hơn nếu bạn cảm thấy bài viết có ích hãy subscribe blog của mình thường xuyên để cập nhật những bài viết mới nhất qua Email – Chân thành cảm ơn!









anh ơi cho em hỏi xíu, với Quick Access Toolbar excel 2007 thì em có thể cài phím tắt ví dụ ALT 1 sẽ là past value, nhưng ở Quick Access Toolbar excel 2019 em không cài được vì không thấy phần Popular commands để chọn, anh biết cách nào cài không chỉ em với ạ, cảm ơn a
Em xem video này sẽ thấy phần More Commands nhé https://support.office.com/en-us/article/customize-the-quick-access-toolbar-43fff1c9-ebc4-4963-bdbd-c2b6b0739e52
cảm ơn a ạ
uh ghé thăm blog thường xuyên nha em! Cảm ơn em!