Tạo đường viền bao quanh đoạn văn bản Word 2007 – Nếu bạn đã quen thuộc với Microsoft Word 2003 thì mới khi đầu bạn chuyển sang Microsoft Word 2007, Microsoft Word 2010, Microsoft Word 2013… sẽ gặp rất nhiều khó khăn để sử dụng vì giao diện của các trình soạn thảo văn bản Microsoft Word 2007 trở lên đều được cải tiến rất khác so với giao diện Microsoft Word 2003. Chính vì điều đó nếu là lần đầu sẽ gây cho bạn rất nhiều khó khăn tuy nhiên sau một thời gian sử dụng bạn sẽ cảm thấy thích thú với các phiên bản Microsoft Word mới hơn!
Trong bài viết trước mình đã hướng dẫn các bạn cách lấy lại thanh công cụ Office 2003 khi sử dụng Office 2007, 2010, 2013 giúp bạn có thể sử dụng giao diện giống như Microsoft Word 2003 trên các phiên bản Microsoft Word mới hơn, tiếp tục trong bài viết này mình sẽ hướng dẫn các bạn sử dụng một tính năng hay sử dụng trong Microsoft Word đó là tính năng tạo đường viền bao quanh văn bản trong Microsoft Word!

Tạo đường viền bao quanh đoạn văn bản Word 2007
Bạn là người mới chuyển sang dùng Word 2007 bạn còn bối rối trong cách tạo khung cho một bài viết phải không? Để tạo đường viền trong Microsoft Word 2007 phải thực hiện như thế nào? có giống Microsoft Word 2003 hay không? Hãy cùng blog thủ thuật tìm hiểu các tạo đường viền trong Microsoft Word 2007 (bạn có thể áp dụng cho các phiên bản mới hơn).
Đầu tiên ta hãy tìm hiểu cách tạo khung trong Microsoft Word 2007. Thực hiện bằng cách chọn thuộc tính “Page Layout” > Kích chọn “Page Border”

Cửa sổ “Border and Sharing” xuất hiện > Kích chọn thuộc tính “Page Border” với các thông số tương ứng
Settings: Chọn khung đường viền
Style: Chọn kiểu đường viền
Color: Chọn màu sắc đường viền
With: Độ rộng đường viền
Art: Các đường viền dạng hình
Để tùy chỉnh các đường viền bạn chỉ cần nhìn sang phần Preview bạn sẽ thấy trước khung viền, để xóa một đường nào đó bạn chỉ cần Kích bỏ chọn đường viền tương ứng là được!

Có rất nhiều tùy biến bạn có thể thiết kế theo sở thích

Tạo đường viền cho đoạn văn bản bằng cách bôi đen một đoạn văn bản hoặc một đối tượng cụ thể nào đó vào thuộc tính “Page Layout” > Kích chọn “Page Borders”

Trên hộp thoại “Borders and Shading” > Kích chọn thuộc tính “Bordes”

Chọn kiểu đường viền ở khung Style, độ rộng trong khung Width, chọn màu trong mục Color.
Phạm vi áp dụng đường viền trong mục Apply to
Paragraph: Áp dụng cho đoạn văn bản đã chọn.
Text: Áp dụng cho từng dòng văn bản đã chọn.
Để xem trước kết quả bạn có thể nhìn ở khung Preview bên cạnh > Khi đã phù hợp rồi nhấn OK để áp dụng đường viền cho đoạn văn bản!

Và đây là kết quả sau khi thực hiện áp dụng với đoạn văn bản đã chọn (Paragraph)
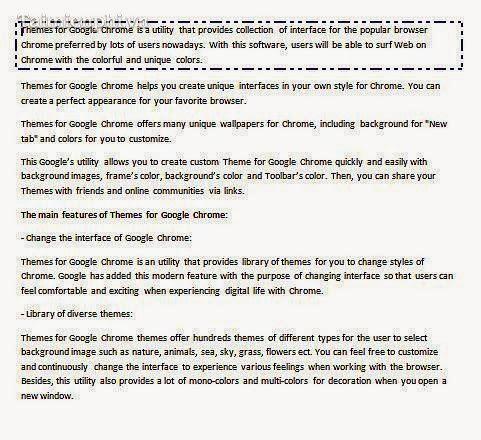
Và đây là kết quả sau khi thực hiện áp dụng với từng dòng văn bản đã chọn (Text)

Để xóa các đường viền bạn hãy thực hiện lại các thao tác trên và xóa từng đường viên phía bên trái, phải, trên, dưới (hoặc cách đơn giản nhất trong hộp thoại “Borders and Shading” ở thuộc tính Settings > Kích chọn “None” là được)

Đó là những kiến thức cơ bản để bạn có thể tạo đường viền, xóa đường viên trong Microsoft Word 2007!
Cuối cùng không có gì hơn nếu bạn cảm thấy bài viết có ích hãy subscribe blog của mình thường xuyên để cập nhật những bài viết mới nhất qua Email – Chân thành cảm ơn!








