Cách cộng trừ ngày tháng trong Excel nhanh nhất, Khi làm việc với Excel chắc hẳn bạn không thể không gặp trường hợp tính cộng, trừ ngày tháng. Dường như mới nghe qua đây có lẽ là một việc khá phức tạp, tuy nhiên sau khi bạn đọc xong bài viết này bạn sẽ thấy việc cộng, trừ ngày tháng trong Excel đơn giản hơn bao giờ hết?
[icon name=”plus” prefix=”fas”] Cộng trừ ngày tháng trong Excel
Việc cộng, trừ ngày tháng trong Excel có khá nhiều cách, tùy theo mỗi trường hợp bạn có thể sử dụng một số các phương pháp được trình bày dưới đây để có thể tính thời gian ngày tháng trong Excel.
[icon name=”plus” prefix=”fas”] Trừ hai ngày trong Excel?
Nếu bạn muốn trừ 2 ngày trong Excel để tìm ra khoảng cách giữa 2 ngày thì bạn có thể sử dụng 3 phương pháp sau đây để thực hiện việc trừ ngày trong Excel.
[icon name=”check” prefix=”fas”] Trừ trực tiếp 2 ngày cho nhau
Phương án này vô cùng đơn giản bạn chỉ cần lấy ngày lớn hơn trừ đi ngày nhỏ hơn là bạn sẽ có được số ngày.
Ví dụ: Bạn lấy ngày 2 trừ ngày 1 (=C3-B3) bạn sẽ có kết quả như hình dưới.
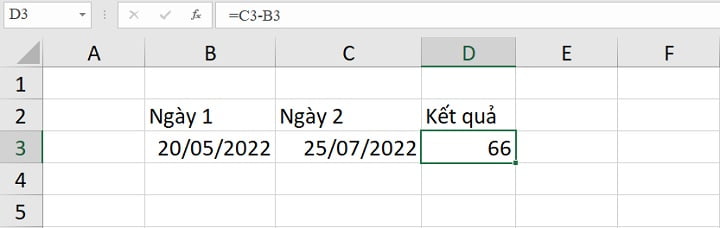
[icon name=”check” prefix=”fas”] Sử dụng hàm Datedif
Hàm Dateif chỉ có ở phiên bản Excel 2019 trở lên, nếu bạn đang sử dụng phiên bản thấp hơn thì không có hàm này đâu nhé.
Cú pháp của hàm DATEDIF như sau: =DATEDIF(start_day,end_day,unit)
Trong đó:
- start_day: là thời gian bắt đầu
- end_day: là thời gian kết thúc
- unit: là nơi sẽ trả ra kết quả, cần phải để trong dấu ngoặc kép. Các danh sách tùy chọn của unit bao gồm y(năm), m(tháng), d(ngày), md(ngày không phụ thuộc vào năm và tháng), ym(tháng không phụ thuộc vào năm và ngày), yd(ngày không phụ thuộc năm).
Như vậy để tính số ngày bạn chỉ cần sử dụng công thức: =DATEDIF(A2;B2;"d") bạn sẽ có kết quả tương tự như dưới.
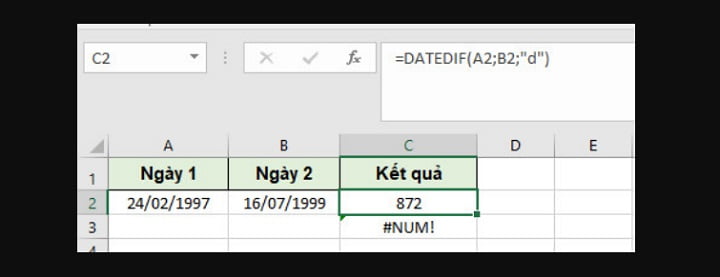
Chú ý: Hàm DATEDIF chỉ trả về kết quả dương, cho nên nếu bạn dùng ngày nhỏ hơn trừ đi ngày lớn hơn, kết quả trả về sẽ là số âm, do vậy hàm sẽ báo lỗi #NUM!
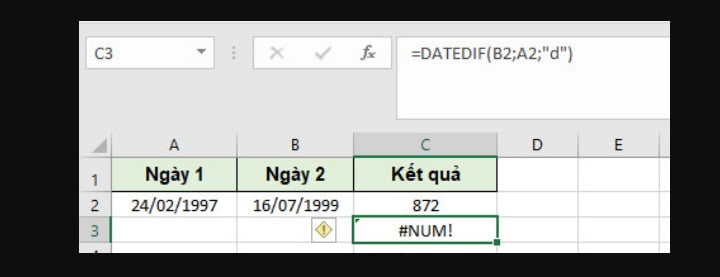
[icon name=”check” prefix=”fas”] Trừ một ngày từ hiện tại
Nếu bạn muốn lấy khoảng cách đến ngày hiện tại là bao nhiêu thì bạn có thể sử dụng hàm =Today() để thực hiện.
Lưu ý:
- Cú pháp hàm TODAY không có đối số.
- Sau khi nhập công thức trên vào ô bạn sẽ nhận được ngay dữ kiện ngày tháng năm hiện hành, với thời gian được ngầm hiểu là 0 giờ và không chứa bất kỳ tham số nào khác.
Như vậy, để tính khoảng cách từ ngày tại thời điểm hiện tại với một ngày khác, chúng ta sẽ sử dụng công thức sau: =TODAY()-A2.
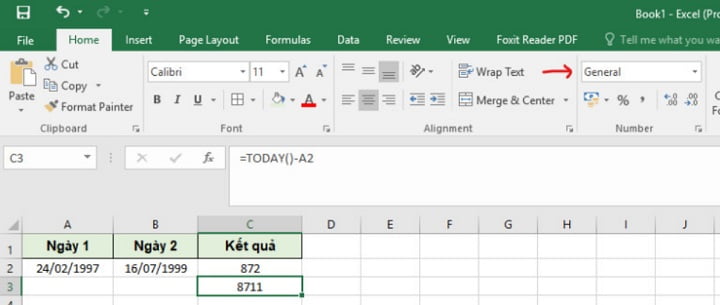
Lưu ý: Nếu kết quả trả về là một ngày tháng năm thay vì số ngày giữ hai ngày vừa trừ, bạn hãy đổi định dạng ở mục Number từ Date sang General nhé.
[icon name=”check” prefix=”fas”] Có thể bạn sẽ thích?
- Xóa dòng trống trong Excel nhanh nhất
- Ghép họ tên trong Excel trong chớp mắt
- Gộp các File Excel thành một đơn giản nhất
[icon name=”plus” prefix=”fas”] Cộng, trừ thêm ngày trong Excel
Để cộng hoặc trừ thêm ngày cho một ngày đang có sẵn, bạn có thể cộng trực tiếp số ngày vào ngày đó. Ta có 2 công thức công thức trừ ngày có thể áp dụng:
- Dùng địa chỉ ô của ngày đó trừ hoặc cộng với số ngày:
=A2+15 - Sử dụng hàm DATE(year;month;day):
=DATE(1997;02;24)+15, sẽ có cùng một kết quả.
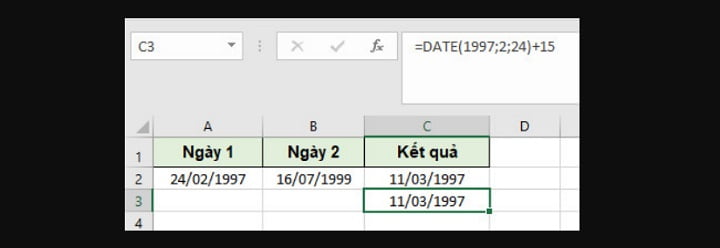
Bạn muốn cộng, trừ một số ngày vào ngày hiện tại, chúng ta sẽ áp dụng hàm TODAY().
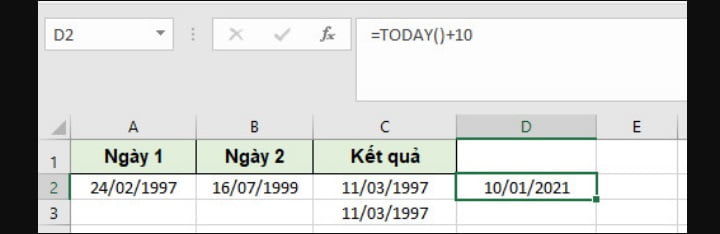
[icon name=”plus” prefix=”fas”] Cộng, trừ tuần trong Excel
Trong trường hợp bạn muốn cộng trừ theo số tuần, chúng ta sẽ cộng hoặc trừ ngày đó với số tuần nhân với 7.
Ví dụ: Chúng ta sẽ cộng thêm vào ngày ở ô A2 thêm 3 tuần. Chúng ta sẽ có công thức như sau: =A2+3*7
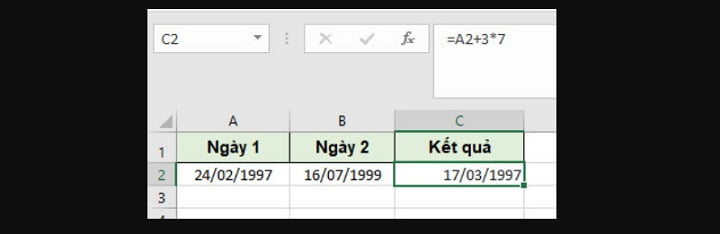
[icon name=”plus” prefix=”fas”] Cộng, trừ tháng trong Excel
Để cộng thêm một số tháng bất kỳ vào một ngày với hàm DATE, chúng ta sẽ sử dụng công thức sau: =DATE(year;month+n tháng;day).
Ví dụ: với ô A2, cộng thêm 2 tháng ta có: =DATE(1997;02+2;24), hoặc chúng ta có thể điền địa chỉ ô tham chiếu thay vì nhập nội dung như sau: =DATE(year(A2);month(A2)+2;day(A2)), cả hai công thức này đều sẽ trả về kết quả giống nhau.
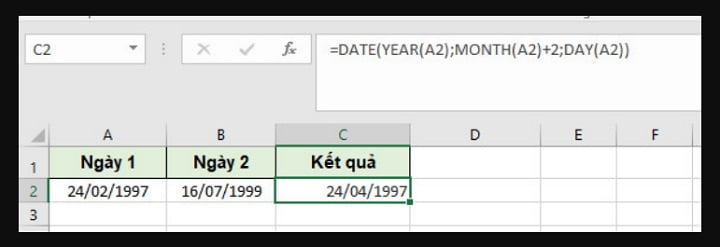
hoặc bạn có thể sử dụng hàm EDATE có công thức như sau: =EDATE(start_date;months).
Trong đó:
- start_date là ngày mà bạn muốn cộng thêm tháng.
- months là số tháng mà bạn cần cộng trừ, có thể là một số dương nếu muốn cộng hoặc một số âm nếu bạn muốn trừ.
Bạn sẽ có công thức ví dụ như sau: =EDATE(A2;2)
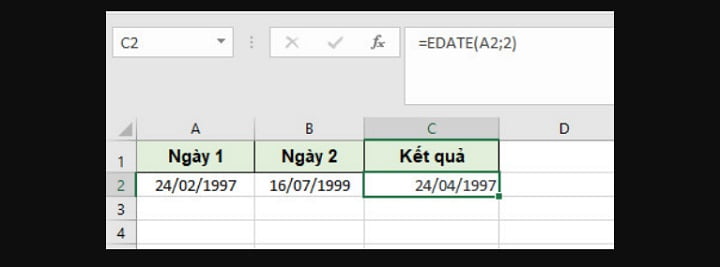
[icon name=”plus” prefix=”fas”] Kết luận
Okey, như vậy là mình đã hướng dẫn các bạn các phương pháp khá đơn giản để bạn có thể tính cộng trừ ngày tháng trong Excel một cách đơn giản và hiệu quả.
Bạn đang sử dụng phương pháp nào để cộng trừ ngày tháng trong Excel, nếu có phương pháp nào đơn giản hơn hãy chia sẻ kinh nghiệm của bạn bằng cách để lại bình luận bên dưới nhé. Chúc bạn vui vẻ.








