[Thủ thuật máy tính] Hướng dẫn cách vô hiệu hóa tự động cập nhật (windows update) trên windows 10 – Windows 10 ra mắt người dùng với nhiều cải tiến đáng kể hỗ trợ người dùng tốt hơn về thao tác, giao diện cũng như tốc độ mà windows 10 mang lại. Tuy nhiên bên cạnh đó có những cái mà Microsoft không cho can thiệp để chỉnh sửa như các hệ điều hành trước điển hình là tính năng tự động cập nhật của windows 10. Với windows 10 bạn không thể sử dụng cách vô hiệu hóa tính năng tự động cập nhật như lúc trước mà phải thực hiện theo các thao tác khác nhau!
Nếu bạn cảm thấy tính năng tự động cập nhật của windows 10 đang làm phiền đến công việc của bạn – Vậy tại sao bạn không vô hiệu hóa nó đi biết rằng vô hiệu hóa tính năng tự động cập nhật về lâu dài sẽ ảnh hưởng đến windows tuy nhiên bạn không nhất thiết bật tính năng tự động cập nhật 24/24h nó có thể ảnh hưởng đến hiệu suất hệ thống khi đang làm việc! Cho nên nếu muốn cập nhật bạn nên cập nhật vào thời điểm nào đó mà không làm việc với hệ thống còn không bạn nên vô hiệu hóa!

Vô hiệu hóa tự động cập nhật (windows update) trên windows 10
Trong bài viết trước đây về thủ thuật máy tính mình có hướng dẫn các bạn cách tối ưu hóa ổ đĩa HDD hoặc SDD trong Windows 10 giúp bạn có thể tối ưu hệ thống một cách hiệu quả, tiếp tục trong bài viết này mình sẽ hướng dẫn các bạn cách vô hiệu hóa tự động cập nhật (windows update) trên windows 10 khi không cần thiết.
#1 Vô hiệu hóa từ System
Đầu tiên bạn chuột phải lên THIS PC > Kích chọn Properties, lúc này cửa sổ System xuất hiện > Kích chọn Advanced system settings.

Tiếp tục trên cửa sổ System Properties > Chọn Hardware > Kích chọn Device Installation Settings.

Sau đó Kích chọn “No, let me choose what to do”.
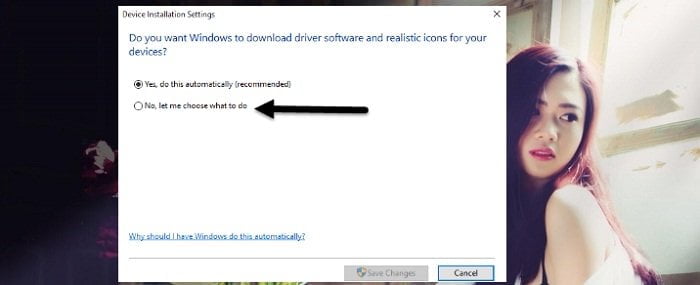
Cuối cùng chọn “Never install driver software from Windows Update” đồng thời Kích chọn luôn “Automatically get the device and info…” > Sau khi thực hiện xong nhấn Save Changes > Nhấn OK.
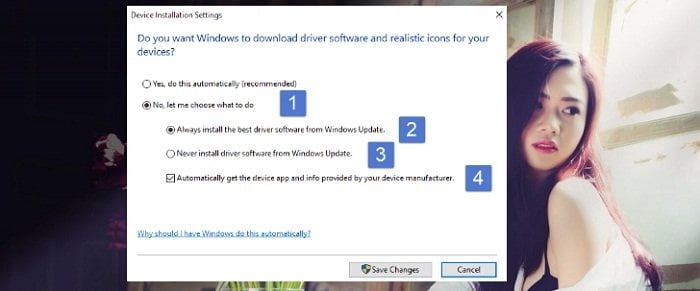
Và bạn khởi động lại máy tính để các cài đặt được thực thi, nếu ngại phương pháp trên hãy theo dõi phương pháp 2.
#2 Vô hiệu hóa từ Services
Đầu tiên nhấn tổ hợp phím Windows + R sau đó gõ “Services.MSC” > Nhấn OK (hoặc Enter).

Cửa sổ Services xuất hiện > Tìm chức năng Windows Update (ở gần cuối bên phải) > Chuột phải chọn properties.

Cửa sổ dịch vụ xuất hiện > tại tab General > Nhấn Stop để tạm dừng dịch vụ, quá trình tạm dừng dịch vụ mất khoảng vài giây. Sau khi dịch vụ đã ngừng tiếp tục tại tab General > trong mục Startup type: Chọn Disable > Nhấn OK là xong.
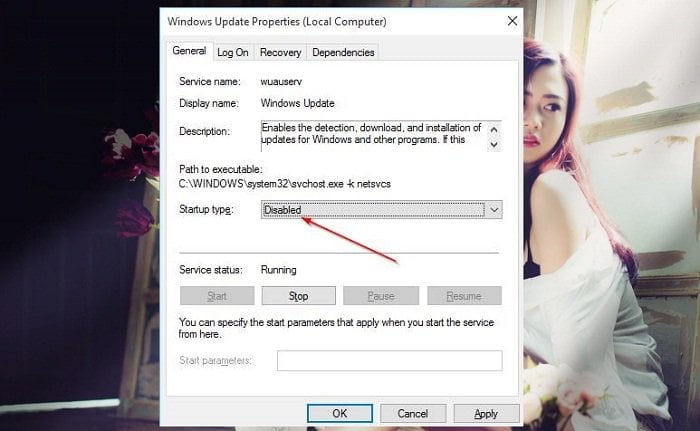
Cuối cùng khởi động lại máy tính và xem kết quả, nếu bạn cảm thấy 2 phương pháp trên quá dài dòng hãy thử phương pháp 3.
#3 Can thiệp vào REG
Đầu tiên bạn cần tải File REG có sẵn theo liên kết bên dưới
Khi tải về máy tính bạn tiến hành giải nén và thực thi tập tin một hộp thoại xuất hiện nhấn Run và sau đó nhấp vào Yes > tiếp tục chọn Yes và OK. Sau khi thực hiện, khởi động lại máy tính của bạn để áp dụng các thiết lập.
Sau khi khởi động lại bạn vào tính năng Update của windows (Start menu > Settings > Update & Security > Windows Update). Lúc này bạn sẽ thấy các bản Update bị lỗi? vậy là xong rồi đấy!
Cuối cùng không có gì hơn nếu bạn cảm thấy bài viết có ích hãy subscribe blog của mình thường xuyên để cập nhật những bài viết mới nhất qua Email – Chân thành cảm ơn!









