Cách kiểm tra máy tính chạy 32 hay 64 bit trên Windows – Nếu bạn đã cài đặt Windows cho mình hoặc nâng cấp lên Windows từ một phiên bản trước đó, bạn cần phải biết xem máy tính đang chạy 32-bit hoặc loại 64-bit. Có rất nhiều trường hợp mà bạn cần phải biết hệ điều hành Windows 32 hay 64 bit đang chạy trên máy tính của mình. Ví dụ, Khi tải về trình điều khiển phần cứng, cần phải chọn phiên bản trình điều khiển Windows cho thích hợp bởi lẽ 64-bit không thể cài đặt trên 32-bit.
Và tất nhiên không thể thực hiện việc nâng cấp từ Windows 32-bit đến 64-bit. Lúc này bạn cần phải cài đặt mới Windows 64-bit. Như vậy để tìm ra Windows được cài đặt và chạy trên máy tính là phiên bản nào, hãy cùng blog thủ thuật thực hiện theo các phương pháp đưa ra dưới đây.
Kiểm tra máy tính chạy 32 hay 64 bit trên Windows
Có rất nhiều cách để bạn có thể kiểm tra máy tính đang chạy phiên bản 32 hay 64 bit trên Windows. Trong bài viết này mình sẽ giới thiệu với các bạn 3 cách khá đơn giản để bạn có thể kiểm tra máy tính chạy 32 hay 64 bit trên Windows.
Cách 1: Kiểm tra thông qua This PC (My Computer)
Đây được xem là cách khá thông dụng để bạn có thể dễ dàng kiểm tra máy tính chạy 32 hay 64 bit trên Windows.
Bước 1: Bạn nhấn chuột phải vào This PC > Chọn Properties.
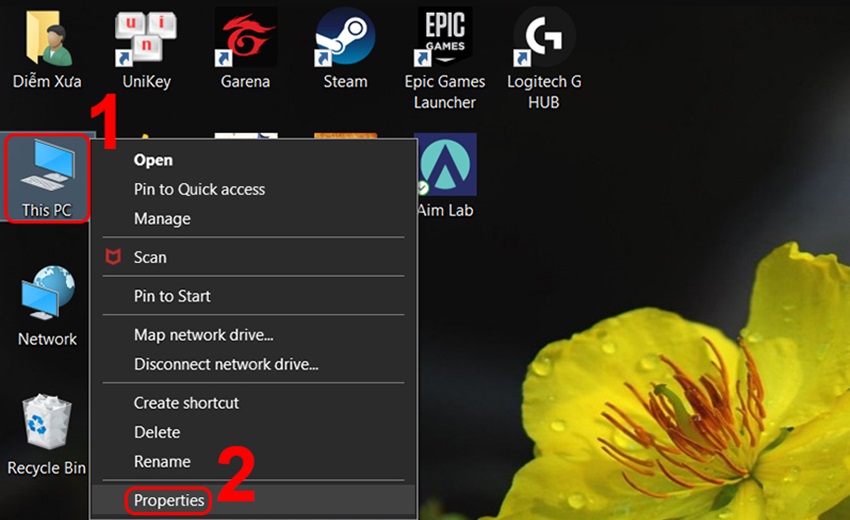
Bước 2: Tại cửa sổ này dưới phần System type, bạn sẽ thấy các thông số về cấu hình máy cũng như hệ điều hành Windows đang chạy ở phiên bản nào.
- Như bạn thấy phần System type: 64-bit Operating System, x64-based processor (tức là Windows đang chạy là phiên bản 64 bit trên máy tính có khả năng xử lý 64 bit).
- Nếu như bạn thấy System type: 32-bit Operating System, x64-based processor (tức là Windows đang chạy là phiên bản 32 bit trên máy tính có khả năng xử lý 64 bit).
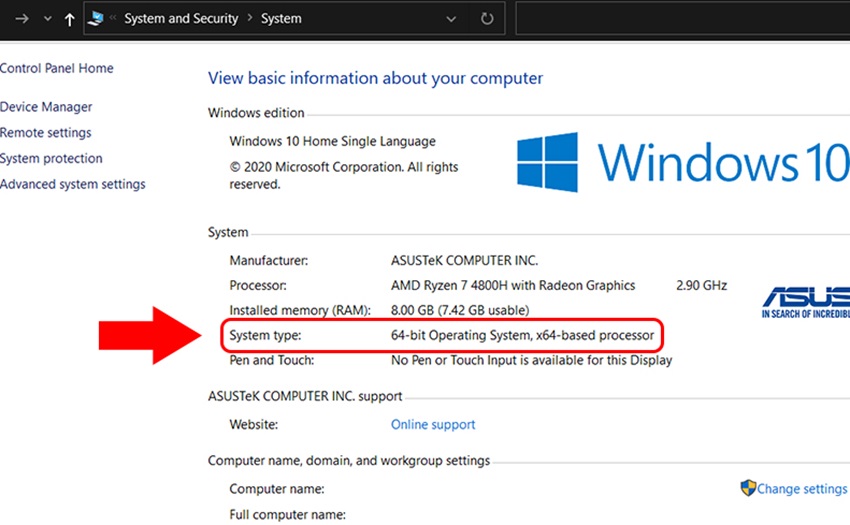
Cách 2: Kiểm tra thông qua ổ đĩa cài đặt Windows
Cách này vô cùng đơn giản và cũng rất dễ dàng xác định Windows của bạn đang sử dụng 32 hay 64 bit vô cùng đơn giản.
Bước 1: Bạn kích đúp vào This PC (My computer) lên > Chọn ổ đĩa cài đặt Windows (thông thường là ổ đĩa C).
Bước 2: Nếu như xuất hiện thư mục Program Files (x86) thì máy tính của bạn đang chạy Windows 64 bit, còn nếu như chỉ có 1 thư mục Program Files xuất hiện thì đó là Windows 32 bit.

Đọc thêm:
- Cách chỉnh sửa tập tin hosts trong Windows khi bị chặn
- Cách tải file ISO Windows và Office đơn giản nhất
- Cách thay đổi hệ điều hành mặc định trong Windows 10
- Cách kiểm tra máy tính sử dụng BIOS hay UEFI đơn giản
- Cách chuyển ổ đĩa từ MBR sang GPT trong Windows
Cách 3: Sử dụng lệnh công cụ Run của Windows
Chỉ cần bạn thực hiện một câu lệnh trên cửa sổ Run của Windows là bạn cũng có thể xem Windows chạy 32 hay 64 bit.
Bước 1: Bạn nhấn tổ hợp phím Windows + R > Nhập “msinfo32” vào ô Open > Nhấn OK.
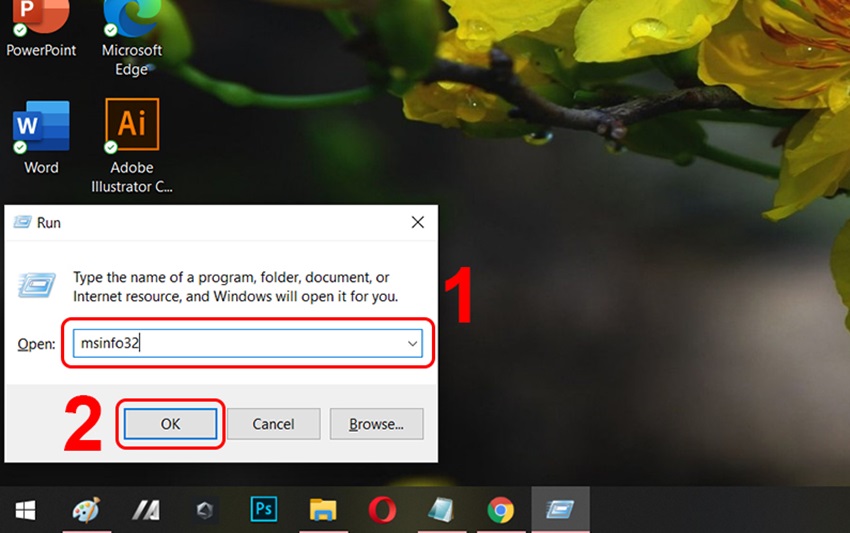
Bước 2: Bạn quan sát ở mục System Type. Nếu như hiện dòng x64-based PC thì máy tính của bạn đang chạy Windows 64 bit, nếu hiện dòng x86-based PC thì đó là Windows 32 bit.
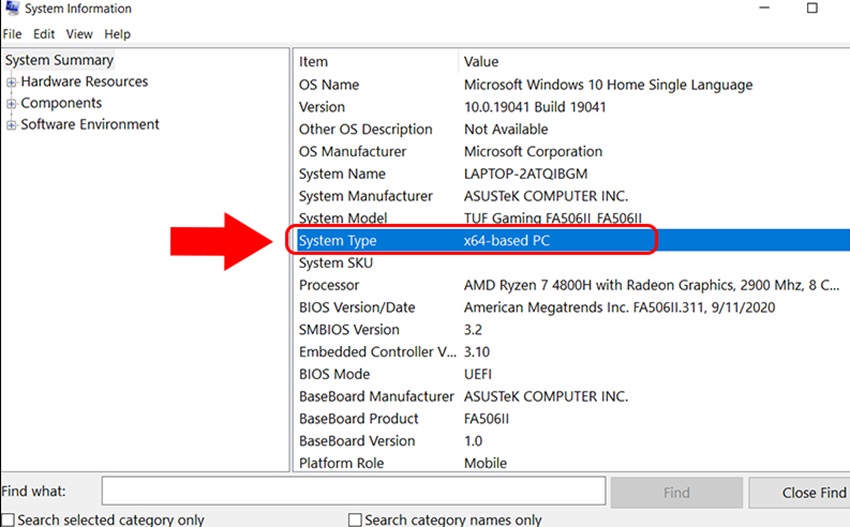
Lưu ý: Ngoài 2 phương pháp trên bạn có thể dùng nhanh phím tắt Windows + Break tuy nhiên phím Break là không có ở hầu hết các máy tính xách tay mới nhất!
Kết luận
Như vậy là mình đã hướng dẫn các bạn 3 phương pháp thông dụng để bạn có thể kiểm tra máy tính chạy 32 hay 64 bit trên Windows rồi đấy. Việc xác định Windows đang hoạt động 32 hay 64 bit khá quan trọng nó giúp bạn có thể xác định được các ứng dụng cài đặt tương thích với Windows!









