Cách tối ưu mã nguồn WordPress với WP-Optimize đơn giản nhất, một vấn đề bạn luôn phải đặt ra khi bạn xây dựng một blog hay một website đó là việc tối ưu hóa trang web, blog để đảm bảo website, blog của bạn hoạt động một cách ổn định và trơn tru nhất. Một trong những vấn đề nan giải của WordPress đó là tình trạng spam, các dữ liệu cũ, bài viết tự động được tạo ra. Nó làm cho cơ sở dữ liệu của bạn tăng lên một cách nhanh chóng?
[icon name=”plus” prefix=”fas”] Lý do phải tối ưu mã nguồn WordPress
Sau một thời gian sử dụng cơ sở dữ liệu sẽ trở nên “cồng kềnh” vì thế việc dọn dẹp rác, spam tối ưu cơ sở dữ liệu cho WordPress là điều cần thiết tuy nhiên nếu dọn dẹp bằng tay thì đòi hỏi bạn cần phải am hiểu nhiều về câu lệnh nếu không dữ liệu của bạn sẽ bị lỗi để giúp người dùng thuận tiện hơn trong việc dọn dẹp tối ưu cơ sở dữ liệu và không gặp phải tình trạng lỗi thì bạn có thể sử dụng Plugin nó sẽ giúp bạn tối ưu cơ sở dữ liệu một cách hoàn hảo nhất.
[icon name=”plus” prefix=”fas”] WP-Optimize là gì?
WP-Optimize sẽ tạo bộ nhớ đệm trang giúp bạn có thể tăng tốc độ trang web. Tối ưu hóa trang web của bạn về tốc độ và SEO, giảm tỷ lệ thoát bằng cách làm sạch cơ sở dữ liệu, nén hình ảnh và bộ nhớ đệm trang. Mặc dù ban đầu plugin WP-Optimize được thiết kế để tối ưu hóa cơ sở dữ liệu, nhưng ngày nay, nó cung cấp đầy đủ các công cụ tốc độ và hiệu suất cũng như khả năng tối ưu hóa cơ sở dữ liệu.
Với WP-Optimize nó sẽ giúp bạn làm tốt 3 điều:
- Bạn có thể tối ưu hóa cơ sở dữ liệu của mình bằng cách dọn dẹp. Nó giúp cho SQL-Query nội bộ thực thi nhanh hơn.
- Nó cung cấp cho bạn các tùy chọn nén hình ảnh.
- Để có thời gian tải siêu nhanh, bạn có thể lưu vào bộ nhớ cache các trang và bài đăng trên blog của mình.
Nó còn giúp đồng bộ hóa CSS và JavaScript (còn được gọi là “hoãn CSS, JavaScript”).
[icon name=”plus” prefix=”fas”] Tối ưu mã nguồn WordPress đơn giản nhất
Để tối ưu toàn diện trang Web của bạn đầu tiên bạn hãy cài đặt Plugin WP-Optimize (Download), sau khi cài đặt xong hãy Kích hoạt Plugin, khi kích hoạt bạn sẽ thấy xuất hiện một Menu có tên WP-Optimize.
Kích chọn chọn vô Menu này và tiến hành sử dụng các tính năng.
[icon name=”plus” prefix=”fas”] Làm sạch Cơ sở dữ liệu
Cơ sở dữ liệu có mọi thông tin của trang web, cộng với nhiều thứ được tích lũy theo thời gian mà bạn sử dụng. WP-Optimize giúp bạn xóa dữ liệu không cần thiết, xóa các bản chỉnh sửa bài đăng, dọn dẹp bảng và thậm chí lấy lại dung lượng đã bị mất. Bạn cũng có thể xem thống kê cơ sở dữ liệu một cách dễ dàng mà không cần sử dụng bất kỳ công cụ phức tạp nào.
Xóa tất cả dữ liệu rác (ví dụ: sửa đổi bài đăng, nhận xét spam, nhận xét chưa được phê duyệt, dữ liệu cũ, pingback, trackback và các tùy chọn tạm thời).
Nó giúp bạn thu gọn / chống phân mảnh các bảng lõi MySQL chỉ với một cú nhấp chuột và tự động dọn dẹp cơ sở dữ liệu hàng tuần (hoặc cách tuần).

Ở phần General Settings: Có 2 sự lựa chọn cho bạn
- Lựa chọn 1: Nó sẽ tối ưu hóa dữ liệu của bạn trước đó mấy tuần mặc định là 2 bạn có thể tùy chọn số tuần mà các bạn muốn nhé
- Lựa chọn 2: Enable admin bar: Hiển thị Menu Wp-Optimize lên thanh Admin Bar
Ở phần trackback/comments actions: Cũng có 2 sự lựa chọn cho bạn
- Disible/Enable Trackback: Vô hiệu/Kích hoạt chế độ trackback
- Disible/Enable Comments: Vô hiệu/Kích hoạt chế độ bình luận
Ở phần Auto Clean-up Settings: Nếu bạn muốn Plugin hoạt động tự động thì bạn Enable chức năng này lên rồi sau đó chọn mốc thời gian thích hợp. Bạn có thể theo dõi quá trình tối ưu này qua Email. Như vậy cơ bản mình đã hướng dẫn các bạn sử dụng “Plugin WP-Optimize” tối ưu hóa Cơ sở dữ liệu cho blog của bạn rồi đấy.
[icon name=”heart” prefix=”fas”] Có thể bạn thích?
[icon name=”arrow-right” prefix=”fas”] Tùy biến Widget bình luận WordPress[icon name=”arrow-right” prefix=”fas”] Sửa lỗi RSS khi đăng ký Google News trên WordPress
[icon name=”arrow-right” prefix=”fas”] Sửa lỗi 503 service unavailable trên WordPress
[icon name=”plus” prefix=”fas”] Bật bộ nhớ Cache cho trang Web
Bộ nhớ đệm trang có thể tạo ra sự khác biệt đáng kể cho tốc độ và hiệu suất trang web của bạn và tăng tỷ lệ chuyển đổi.
Tính năng bộ nhớ cache mạnh mẽ nhưng đơn giản có sẵn trong WP-Optimize. Khi người dùng truy cập trang, trang được phân phát qua tệp HTML tĩnh được tải trước từ thư mục bộ đệm, vì vậy nó không cần xử lý hoặc truy vấn cơ sở dữ liệu. Trang web của bạn sẽ tải nhanh hơn nhiều nhờ vào bộ nhớ đệm và máy chủ của bạn sẽ tạm nghỉ một chút. Bằng cách này, bộ nhớ đệm cải thiện hiệu suất trong khi sử dụng ít tài nguyên máy chủ hơn.
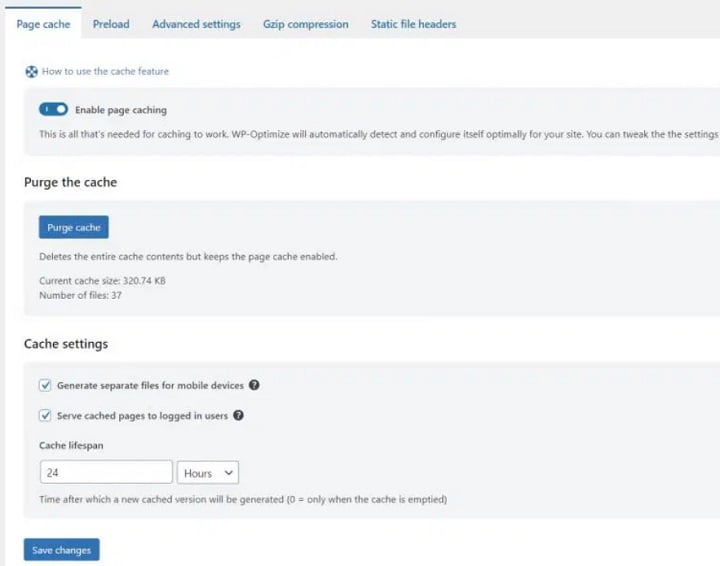
Với WP-Optimize Cache, bạn có thể dễ dàng lưu vào bộ nhớ cache trang web của mình với cấu hình tối thiểu. Nó tích hợp một số tính năng bộ nhớ đệm hữu ích, bao gồm:
- Tải trước bộ nhớ đệm, vì vậy chúng luôn có sẵn dưới dạng HTML tĩnh.
- Trang web nhanh hơn khi các tệp JavaScript, HTML và CSS được nén bằng gzip. Đối với nội dung tĩnh, các trang nhận được nhiều lợi ích hơn từ điều này.
- Cung cấp phiên bản được tối ưu hóa của trang bằng cách sử dụng bộ nhớ đệm dành riêng cho thiết bị.
- Quy tắc loại trừ bộ nhớ cache để loại trừ người dùng đã đăng nhập, các URL nhất định hoặc cookie, cho phép bạn lưu vào bộ nhớ cache hầu hết mọi thứ.
- Bộ nhớ đệm của trình duyệt sử dụng lại các tài nguyên được lưu trong bộ nhớ cache khi không có thay đổi nào được thực hiện kể từ lần yêu cầu cuối cùng (HTML, CSS, JS, hình ảnh). Tính năng bộ nhớ cache của trình duyệt sẽ sử dụng bộ nhớ đệm của trình duyệt của khách truy cập lặp đi lặp lại để có nhiều phản hồi tức thì hơn.
[icon name=”plus” prefix=”fas”] Nén hình ảnh
Kích thước hình ảnh lớn thường gây ra thời gian tải chậm.
Một công cụ nén hình ảnh mạnh mẽ được tích hợp trong WP-Optimize Cache, giúp chuyển đổi các hình ảnh lớn (giúp tăng tốc độ tải) thành các tệp nén có thể được lưu trữ trong thư viện hình ảnh của bạn, sẵn sàng tải lên trong vài giây.

Nhiều tính năng khác của nó giúp bạn nén các hình ảnh JPG, PNG, BMP, GIF và TIF có kích thước lên đến 5 megabyte. Cũng như:
- Cho phép bạn nén nhiều hình ảnh cùng một lúc.
- Tính năng ‘Khôi phục ảnh gốc’ cho phép bạn quay lại ảnh gốc của mình bất kỳ lúc nào.
- Hình ảnh được nén tự động khi chúng được thêm vào trang web thông qua chức năng tự động nén.
- Khi hình ảnh được nén, Exif Data-Keep sẽ giữ lại thông tin hình ảnh.
Bạn có thể tăng tốc độ trang WordPress của mình mà không làm giảm chất lượng hình ảnh bằng cách sử dụng plugin này.
[icon name=”plus” prefix=”fas”] Giảm thiểu và kết hợp CSS và JavaScript
Tính năng thu nhỏ nâng cao hơn của WP-Optimize Cache kết hợp ba tính năng chính. Trang web của bạn càng có nhiều nội dung, máy chủ web của bạn phải xử lý càng ít yêu cầu (bằng cách kết hợp chúng) và kích thước của chúng càng nhỏ (bằng cách nén nội dung của chúng).

Bằng cách kết hợp bộ nhớ đệm và sử dụng tính năng nén Gzip, điều này có thể tăng tốc hiệu suất trong thời gian ngắn để đạt được chỉ số “first contentful paint (FCP)” trên Google Web Core Vitals.
Ngoài ra, bạn có thể hoãn CSS và JavaScript bằng cách sử dụng tính năng minify. Lợi thế của việc trì hoãn CSS và Javascript là bạn có thể tải các nội dung không thiết yếu sau khi tải trang chính, dẫn đến tăng tốc độ rõ ràng. Việc trì hoãn và giảm thiểu các tệp JavaScript và CSS cũng cải thiện Điểm số Google PageSpeed Insight.
Ngoài ra, Plugin còn khá nhiều tính năng hữu ích khác bạn có thể tham khảo thêm trong quá trình sử dụng.
[icon name=”plus” prefix=”fas”] Kết luận
Như vậy mình đã hướng dẫn các bạn khá chi tiết về cách tối ưu mã nguồn WordPress bằng cách sử dụng Plugin WP-Optimize cực kỳ mạnh mẽ rồi đấy.
Với WP-Optimize chỉ cần vài thao tác lã bạn đã có ngay các tính năng giúp trang Web của bạn hoạt động nhanh hơn, hiệu quả hơn.
Bạn có dùng WP-Optimize để tối ưu trang Web của mình hay không? hãy để lại cảm nhận của bạn bên dưới về những kỹ thuật tối ưu trang Web của riêng mình.












không hiểu sao blog của mình cứ bị tự động tạo ra comment trên bài viết. do bot , ko phải ng vì blog mình chưa pub mà comment lấy mỗi cái tiêu đề khác trên blog kiểu như này: http://prnt. sc/czyy0b . Ad giải thích giúp vs. Thank nhiu nhiu
Chào bạn sao giờ mình mới thấy câu hỏi này? Thật ngại quá xin lỗi bạn nhiều hiện tượng này là do chức năng trackback and Pingback của WordPress tự động tạo ra khi có người copy bài viết từ trang Web của bạn đấy. Để loại bỏ nó bạn chỉ cần vào Settings (cài đặt) > Discussion (thảo luận) và bỏ chọn tính năng Allow link notifications from other blogs (pingbacks and trackbacks) (Cho phép liên kết các thông báo từ các blog khác (pingbacks và trackbacks) trên các bài viết mới) là được. Thông tin đến bạn 🙂