[Thủ thuật Excel] Hướng dẫn cách đổi dấu phẩy thành dấu chấm trong Excel – Bạn có sử dụng phần mềm Excel để tính toán hay không và bạn có để ý rằng với các con số khi bạn định dạng xong thì đối với những con số có phần ngàn thì nó được ngăn cách bởi dấu phẩy còn phần thập phân thì nó ngăn cách bởi dấu chấm hay không. Kiểu định dạng như thể chỉ phù hợp với những người ở Mỹ? Còn chúng ta quen với cách hiển thị dấu chấm là phần ngàn và thập phân là chấm phẩy.
Để chuyển đổi các dấu trong Excel bạn cần cấu hình các đơn vị hiển thị tiền tệ từ tùy chỉnh của hệ thống chứ bạn không thể tùy chỉnh trực tiếp từ phần mềm Excel! Hãy cùng blog thủ thuật tìm hiểu cách thay đổi dấu chấm và dấu chấm phẩy này lại với vài thao tác đơn giản được trình bày chi tiết bên dưới!

Cách đổi dấu phẩy thành dấu chấm trong Excel
Trong bài viết trước đây về thủ thuật văn phòng mình có hướng dẫn các bạn cách khắc phục lỗi tìm kiếm Excel khi sử dụng Ctrl + F đơn giản giúp bạn có thể sử dụng công cụ tìm kiếm trong Excel một cách tốt nhất, tiếp tục trong bài viết này mình sẽ hướng dẫn các bạn cách đổi dấu phẩy thành dấu chấm trong Excel giúp bạn có thể tùy biến được định dạng số trong Excel!
#1 Sử dụng định dạng hệ thống
Đây được xem là phương án để thay đổi lại định dạng trong toàn bộ hệ thống nếu sau khi bạn sử dụng phương án này mà Excel vẫn không thay đổi định dạng thì bạn áp dụng phương án tiếp theo phía bên dưới chắc chắn rằng khi áp dụng 2 phương án này đồng thời thì dấu trong Excel sẽ thay đổi. Đầu tiên bạn hãy truy cập vào “Control Panel” bằng cách hãy vào Start > Chọn Control Panel (hiện nay có rất nhiều phiên bản Windows bạn có thể sử dụng phương án chung sau đây bằng cách nhấn tổ hợp phím “Windows + R” sau đó gõ từ khóa “control panel” trong ô Open và nhấn Enter).
Trên cửa sổ Control Panel tại mục View by chọn “Small Icon” sau đó kích chọn ” Language”.

Tiếp tục Kích chọn “Change the date, time, or number format” > trên cửa sổ “Region and Language” > Nhìn xuống dưới kích vào “button Additional Settings…”

Trên cửa sổ “Customize Format” tại “tab Numbers” hãy tùy chỉnh theo các thông số sau đây.
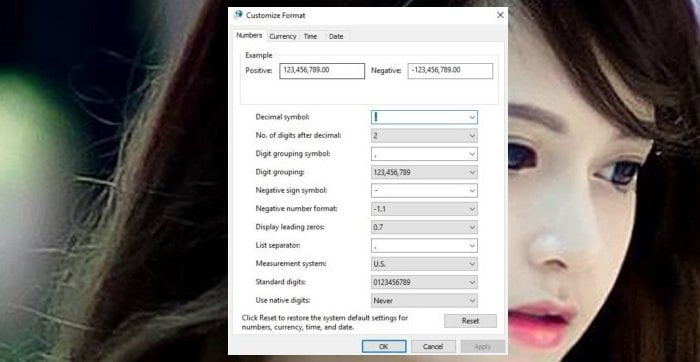
# Định dạng như sau
Decimal symbol: định dạng dấu ngăn cách thập phân mặc định là dấu chấm bạn thay đổi lại thành đấu phẩy nhé.
Digit grouping symbol: định dạng dấu ngăn cách phần nghìn, triệu, tỷ … Mặc định là dấu phẩy bạn thay đổi lại thành dấu chấm nhé.
List separator: định dạng dấu ngăn cách trong công thức bạn có thể thay đổi theo ý thích của bạn
Sau khi cài đặt xong bạn Apply > OK để lưu lại các cài đặt.
#2 tùy chỉnh từ Excel
Chú ý: Nếu sau khi bạn thay đổi xong mà bạn vẫn không thấy hiển thị như ý muốn bạn cần làm một bước cuối cùng nữa.
Đối với Excel 2003 hãy mở Microsoft Excel lên rồi sau đó bạn vào Tool > Option, trên cửa sổ Options hiện ra bạn chọn sang “tab International” và sau đó tick chọn vào “Use System Separator”, sau đó hãy đổi dấu lại!
Đối với Word 2007 trở lên, bạn vào File (Button trên góc phải) > Chọn Options …

Cửa sổ Options xuất hiện bạn chọn “tab Advanced” rồi sau đó bạn cũng tick chọn thuộc tính “Use System Separator”, trong mục này bạn sẽ thấy hai thuộc tính.
Decimal separators: phân cách thập phân
Thousand separators: phân cách đơn vị nghìn, triệu, tỷ

Bạn chỉ việc chuyển mục Thousand separators từ dấu “,” sang dấu “.” để phù hợp với việc sử dụng các đơn vị số của người Châu Á chúng ta, đối với đơn vị Decimal separators thì đã được mặc định là dấu “.” rồi nhé, sau đó nhấn Ok để hoàn tất.
Vậy là mình đã hướng dẫn các bạn thay đổi cách hiển thị số rồi trên Excel, quá đơn giản để bạn có thể đổi dấu phẩy thành dấu chấm trong Excel phải không?
Cuối cùng không có gì hơn nếu bạn cảm thấy bài viết có ích hãy subscribe blog của mình thường xuyên để cập nhật những bài viết mới nhất qua Email – Chân thành cảm ơn!









Đã áp 2 cách trên nhưng không được đang sử dụng Office 2013 & Win 10
Tức là bạn phải đổi ngược lại xem sao? trong cách 1 nhé 😛
Bình thường nhập 1.2 ở bàn phím phụ thì Excel sẽ tự chuyển thành 1,2. Nhưng giờ không hiểu sao cả 2 Excel đều không tự chuyển.
Bạn cứ áp dụng theo 2 cách trên chắc chắn sẽ được bạn nhé 😛
ad làm ơn cho hỏi là cái excel 2007 của mình k thể nào cài đặt nổi dấu phẩy cho để ngăn cách số hàng ngìn đc. cài đặt trong number kiểu j cũng k đc. ad có cách nào khác để 123456 thành 123,456 k. giúp mình với
Mở Excel lên nhấn chọn vào biểu tượng Office rồi chọn Excel Options > chọn vào mục Advanced rồi nhìn sang bên phải phần Use system separators, bỏ dấu tích. Sau đó bạn điền dấu chấm vào Decimal separator là các số thập phân và Thousands separator là các số hàng nghìn. Nhấn OK để lưu lại.
ôi đc rồi.. may quá.. cảm ơn bạn nhiều nhé..
Chúc mừng bạn nhé, rãnh ghé thăm blog thường xuyên nha 😛
Mình đang làm phần mềm kế toán Java, khi mình requet lại thì toàn bộ dữ liệu được chuyển sang file windows thì toàn bộ số trong bảng biểu bị liệt, không cộng đc. Ai biết chỉ giúp mình với ah. Thanks
Èo java thì mình ko rành lắm 😀
Mình bị lỗi khi gõ dãy số 123456789 thì nó chỉ hiện lên 12346,789 Mọi người cho e giúp e khắc phục lỗi này với
Bạn thử kích vô ô đó chuột phải chọn Format Cells.. Chọn thẻ Number > Chọn General > nhấn OK 😀
E đã làm rồi nhưng k đk ạ.
Bạn có thể gửi File Excel qua Email của mình xem để mình xem sao 😀
Cám ơn bạn.. thật hữu ích cho các bạn làm việc văn phòng sử dụng excel thường xuyên
Cảm ơn bạn đã ghé thăm – Chúc bạn một ngày tốt lành 😀
MÌNH GHÉT CÁI WIN 7 NÀY, KHỎI ĐƯỢC CÁI DẤU ; THÌ LẠI CÁI ĐỊNH DẠNG HÀNG NGHÌN VỚI THẬP PHÂN. ỨC CHẾ
Hj hj do Windows nó quy định mà bạn 😀
THẾ NÊN MÌNH MỚI GÉT WIN7 MÀ. HÌ HÌ
Nhưng Windows 7 là hệ điều hành dùng ổn định đấy bạn ak 😀
Mình thì chỉ bị khi bấm dấu chấm bên phím số là nó sẽ nhảy thành dấu phẩy, còn bấm bên bàn phím chữ thì dấu chấm không bị nhảy. Mình phải làm sao?
làm như nào vậy, mình cũng bị như vậy mà không chỉnh được
Bạn muốn đổi dấu như thế nào? áp dụng như trên là được mà bạn 😀
Cảm ơn, em làm được rồi, xếp hỏi mà thấy mơ hồ quá, lâu giờ cứ lên định dạng nào mình cứ làm vậy chứ không để ý đến, hên lên đọc được bài viết của AD, bài viết thật hữu ích. ^_^
Hj chúc mừng em nhé – Mong em ghé thăm blog thường xuyên 😀
Cảm ơn bạn, mình làm được rồi
Chúc mừng bạn nha – Mong rằng sau này sẽ ghé thăm thường xuyên hơn – Chúc bạn gặp nhiều may mắn 🙂
sao khi khởi động Win lại thì quay lại về như cũ vậy bạn
Bạn có áp dụng 2 phương pháp trên luôn không?
Mình đã làm theo cách này rất là hữu ích … cảm ơn b nhiều nhé…!
Vâng chúc mừng bạn mong bạn gặp nhiều may mắn 🙂