Cách cấu hình tự động Update trong Windows một cách nhanh nhất – Windows Update là trình kiểm tra và cập nhật các bản cập nhật mới nhất cho Windows. Mặc định sau khi cài Windows thì Windows Update sẽ được thiết lập tự động kiểm tra, tải và cài đặt các bản cập nhật.
Tuy nhiên, do chạy Update tự động, nên tình trạng bạn muốn tắt máy tính để đi làm việc khác thì Windows Update lại bắt đầu chạy. Khi đó bạn không thể tắt nó vì các cập nhật hệ điều hành đang chạy rất có thể gây lỗi Windows. Mà chờ Update xong thì rất mất thời gian, lỡ dở công việc của bạn.
Cấu hình tự động Update trong Windows
Bài viết này giúp bạn điều chỉnh lại thiết lập mặc định của Windows Update. Cho phép bạn quản lý được quá trình Update, thời điểm Update cho Windows. Hoặc bạn có thể tắt chế độ Update Windows.
Đối với Windows 7
Mặc định chế độ Update Windows 7 tự động được kích hoạt, chế độ này làm cho máy tính chúng ta tự động cài các bản vá và các phần mềm bổ sung không cần thiết đối với đa số người dùng phổ thông khiến cho máy tính chậm đi nhiều và tốn băng thông internet.
Đầu tiên bạn nhấp nút Windows trên bàn phím và nhấp chọn Control Panel.

Cửa sổ mới xuất hiện, bạn nhấp vào View by và chọn Small icon, bây giờ bạn hãy nhấp vào Windows update để mở chửa sổ này lên.

Bây giờ cửa sổ Windows Update được mở lên, bạn hãy nhấp chọn Change Settings.

Cửa sổ Change settings xuất hiện, nếu chế độ Update tự động đang bật thì nó sẽ có dạng giống như hình dưới.

Okey! Ở đây bạn có thể chọn các tùy gồm:

- Mục đầu tiên: Install updates automatically (recommended)- “Cài đặt bản cập nhật tự động” . Nếu bạn chọn tùy chọn này, Windows sẽ tự động tải về và cài đặt bản cập nhật khi máy tính được kết nối với Internet.
- Download updates but let me choose wheher to install them – “Tải về bản cập nhật nhưng hãy để tôi chọn để cài đặt chúng”.
- Check for updates but let me choose whether to download and install them – “Kiểm tra các bản cập nhật nhưng hãy để tôi chọn để tải về và cài đặt chúng”.
- Never check for updates – “Không bao giờ kiểm tra cập nhật”. Nếu bạn không muốn bận tâm gì với việc cập nhật Windows. Bạn có thể chọn nó để đỡ bị làm phiền. Tuy nhiên các cập nhật mới nhất, sửa lỗi,.. sẽ không được câp nhật cho máy.
Đối với Windows 8
Cũng tương tự như Windows 7, tính năng update luôn luôn được đặt mặc định trên windows 8.
Bạn kích chuột phải vào Start > chọn Control Panel > tiếp tục bạn chọn System and Securety > Chọn Windows Update.

Sau đó bạn chọn Change setting.

Okey! Tương tự lúc này bạn cũng có các tùy chọn như Windows 7.

Nếu bạn đã chọn “Cài đặt bản cập nhật tự động – Install updates automatically“, bạn cũng sẽ có tùy chọn để thiết lập lúc nào các bản cập nhật được cài đặt. Để làm điều đó, nhấp chuột vào “Updates will be automatically installed during the maintenance windows“.
Gồm các tùy chọn:
- Install updates automatically (recommended)- “Cài đặt bản cập nhật tự động”. Nếu bạn chọn tùy chọn này, Windows sẽ tự động tải về và cài đặt bản cập nhật khi máy tính được kết nối với Internet.
- Download updates but let me choose wheher to install them – “Tải về bản cập nhật nhưng hãy để tôi chọn để cài đặt chúng”.
- Check for updates but let me choose whether to download and install them – “Kiểm tra các bản cập nhật nhưng hãy để tôi chọn để tải về và cài đặt chúng”.
- Never check for updates – “Không bao giờ kiểm tra cập nhật”. Nếu bạn không muốn bận tâm gì với việc cập nhật Windows. Bạn có thể chọn nó để đỡ bị làm phiền. Tuy nhiên các cập nhật mới nhất, sửa lỗi,.. sẽ không được câp nhật cho máy.
Đối với Windows 10
Hệ điều hành Windows 10 được phát hành bản cập nhật thường xuyên vì vậy bạn hãy chú ý cấp nhập thường xuyên bạn nhé.
Bạn nhấn nút Start trên Windows (hoặc nhấn phím Windows trên bàn phím) chọn Settings hoặc nhấn tổ hợp phím Windows + I.
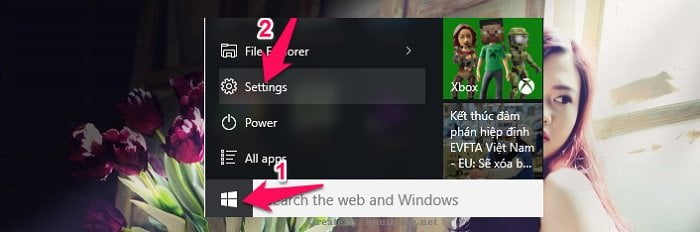
Tiếp tục, chọn Update & Security.
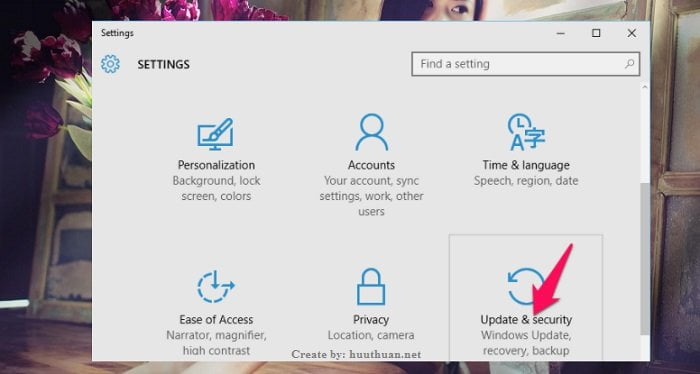
Chọn Windows Update trong menu bên trái, lúc này trình Windows Update sẽ tự động chạy. Bạn đợi một lúc để Windows 10 kiểm tra các bản cập nhật. Sau khi kiểm tra xong, bạn sẽ thấy bản cập nhật khả dụng > nhấn nút Details để xem chi tiết.
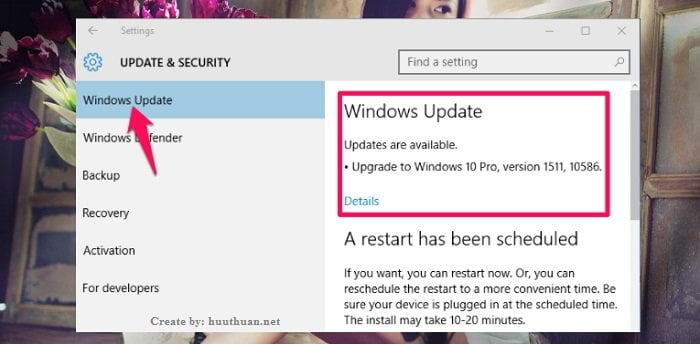
Sau khi nhấn nút Detail bạn sẽ thấy thêm một chi tiết nữa đó là Requires restart nghĩa là yêu cầu khởi động lại máy tính để tiến hành cập nhật.

Bạn có thể khởi động lại máy tính theo cách thông thường hoặc nhấn nút Restart now trong cửa sổ Windows Update.

Sau khi khởi động lại máy tính Windows 10 sẽ tự động cập nhật lên phiên bản mới.
Hãy đợi chút: Bạn muốn xóa tài khoản Facebook? hãy đọc bài viết cách xóa tài khoản Facebook không cần chờ đợi nhanh nhất.
Kết luận
Như bạn có thể thấy, cấu hình các thiết lập cho Windows Update là tương đối đơn giản và bạn có thể được thực hiện với nó chỉ trong một vài phút. Việc cài đặt lại các hoạt động của Windows Update sẽ giúp bạn cài đặt được lịch theo ý muốn, tránh bị làm phiền khi đang tắt máy thì tự động cập nhật Update,…










Bây giờ vẫn có người sài win 7 hả bác?
Còn chứ, tui vẫn zài ne 😛
xin cảm ơn anh nhiều
Ok cứ thế mà chiến thôi 😀