Mẹo chặn thông báo của Action Center Windows đơn giản – Bỗng một ngày bạn bật máy tính lên tự nhiên bên dưới thanh taskbar hiện lên hộp thoại thông báo của hệ điều hành Windows (đó là tính năng Action Center). Tính năng Action Center là một tính năng rất hay mục đích của tính năng này là thông báo các thông điệp hệ thống như cập nhật các bản cập nhật mới, sự hoạt động của hệ thống… để bạn có thể nắm bắt và giữ cho hệ thống luôn vận hành ổn định và bảo mật.
Chặn thông báo của Action Center Windows
Khi hủy bỏ tính năng này bạn không thể biết được những cảnh báo quan trọng trong Windows. Vì thế hãy cân nhắc trước khi vô hiệu hóa các thông báo (tuy nhiên theo bản thân mình bạn nên vô hiệu hóa chúng) bởi lẽ tính năng này không mấy hữu dụng đối với người dùng Việt Nam vì thế bạn có thể vô hiệu nó để tránh được những thông báo làm bạn cảm thấy khó chịu.
Chặn Action Center Windows 7
Đầu tiên hãy mở Control Panel trong Windows 7 bằng cách vào Start > Kích chọn Control Panel, Trong cửa sổ Control Panel trong thuộc tính “View by” > Kích chọn “Small icons” để xem danh sách đầy đủ các chức năng trong Control Panel! Trong cửa sổ Control Panel đầy đủ tìm chức năng có tên “Action Center” vài Kích chọn.

Tiếp tục trên cửa sổ mới Kích chọn “Change Action Center Settings”, Sau đó hãy chọn những nội dung thông báo liên quan phía bên dưới > Tích bỏ các chức năng tương ứng mà bạn không muốn hiển thị thông báo là được.

Cuối cùng sau khi hủy bỏ các tính năng thông báo > Nhấn OK để lưu lại các cài đặt và thế là bạn đã vô hiệu hóa được các thông báo trong Action Center Windows 7 rồi đấy!
Chặn Action Center Windows 10
Đầu tiên bạn hãy truy cập vào Start sau đó chọn Settings ở thanh Menu bên trái.

Tại cửa số Windows Setting, bạn hãy chọn System. Chọn Notifications & actions và tắt các thành phần ở mục Notifications. Nếu bạn muốn để lại những thông báo của các phần mềm do mình cài đặt thì hãy tùy chỉnh bật/tắt thông báo của phần mềm ở mục Get notifications from these senders.
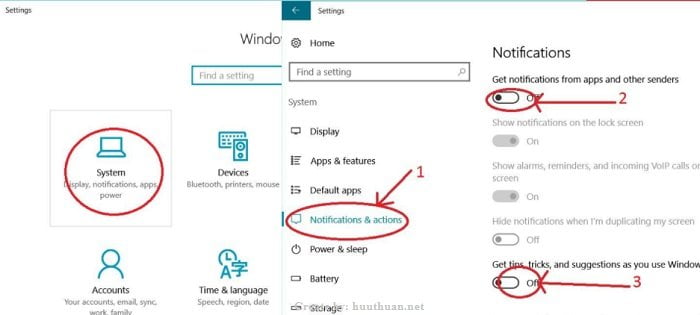
Okey! Vậy là bạn đã vô hiệu hóa hoàn toàn các thông báo trên Windows 10 rồi đấy!
Hãy đợi chút: Bạn có muốn các cửa sổ trong Windows của mình hoạt động nhanh hơn hay không? hãy tham khảo bài viết cách loại bỏ hiệu ứng chuyển đổi giữa các cửa sổ trong Windows để giúp hệ thống hoạt động nhanh hơn.
Kết luận
Trong bài viết này mình đã hướng dẫn các bạn mẹo chặn thông báo của Action Center Windows cực kỳ đơn giản rồ đấy? trong hướng dẫn này mình đã trình bày:
- Chặn Action Center Windows 7
- Chặn Action Center Windows 10
Đối với Windows 8 hoặc 8.1 bạn cũng thực hiện tương tự như Windows 7, chỉ khác ở bước truy cập vào Control Panel mà thôi? đối với Windows 8 bạn chỉ cần gõ từ khóa Control Panel vào ô tìm kiếm là được. Chúc bạn vui vẻ!









