Cách sửa lỗi “Task Manager disabled by Administrator” do virus. Nếu bạn sử dụng Internet mà không có một sự bảo vệ thích hợp, virus và Trojan có thể sẽ lây nhiễm máy tính. Thậm chí, nó có thể sửa đổi các tập tin hệ thống. Các trojan sẽ ghi lại các file hệ thống hoặc các tập tin registry để vô hiệu hóa một số dịch vụ bắt buộc của máy tính.
Giả sử, máy tính của bạn bị nhiễm một loại virus và bạn muốn loại bỏ virus bằng tay từ máy tính. Vì thế bạn cần biết quá trình đang gây ra vấn đề. Task Manager là nơi tốt nhất để xác định một chương trình đáng ngờ. Nhưng virus nhận thức rõ về điều này và nó làm cho chương trình vô hiệu hóa Task Manager từ registry.
[icon name=”plus” prefix=”fas”] Sửa lỗi “Task Manager disabled by Administrator” do virus
Trong trường hợp như vậy, khi mở Task Manager bằng cách nhấn tổ hợp phím Alt + Ctrl + Del, một thông báo xuất hiện như “Task Manager disabled by Administrator“. Vì vậy, bạn không thể truy cập vào Task Manager để xác định các vấn đề được vậy phải làm sao để khắc phục lỗi do virus gây ra? Hãy cùng blog thủ thuật tìm cách khắc phục lỗi khó chịu này!
[icon name=”plus” prefix=”fas”] Kích hoạt lại từ Registry
Mọi công việc liên quan đến Registry bạn có thể kích hoạt lại từ Registry tuy nhiên nếu bạn không truy cập vào được chức năng này bạn có thể tham khảo các phương pháp khác!
Đầu tiên nhấn tổ hợp phím Windows + R để mở hộp thoại Run Sau đó gõ “Regedit” vào ô Open và Enter.
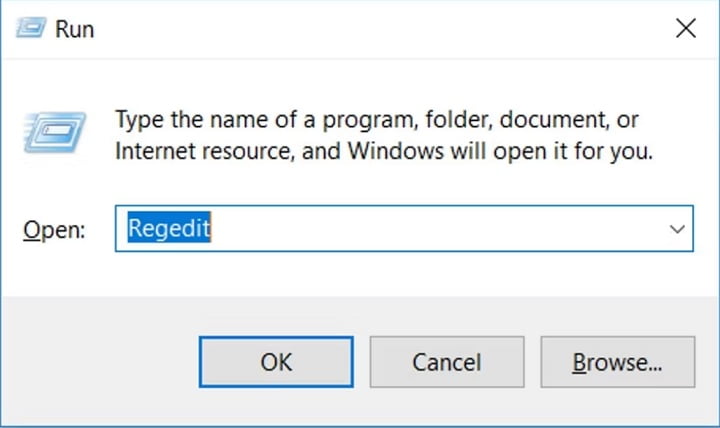
Điều hướng đến đường dẫn sau: HKEY_CURRENT_USER > Software > Microsoft > Windows > CurrentVersion > Policies > System.


Lúc này bạn hãy nhập vào từ khoá System. Trong System bạn sẽ thấy có một giá trị có tên là “DisableTaskMgr” ở phía bên tay phải. Tuy nhiên, nếu giá trị này không có sẵn, bạn sẽ tạo nó bằng cách.
Nhấn chuột phải vào System > chọn New, và sau đó chọn DWORD (32-bit) Value. Sau đó bạn đặt tên cho DWORD này là DisableTaskMgr và nhấn Enter.

Cuối cùng, bạn hãy nhấn đúp vào giá trị DisableTaskMgr, và đặt giá trị trong ô Value data: 0 > nhấn OK là xong.
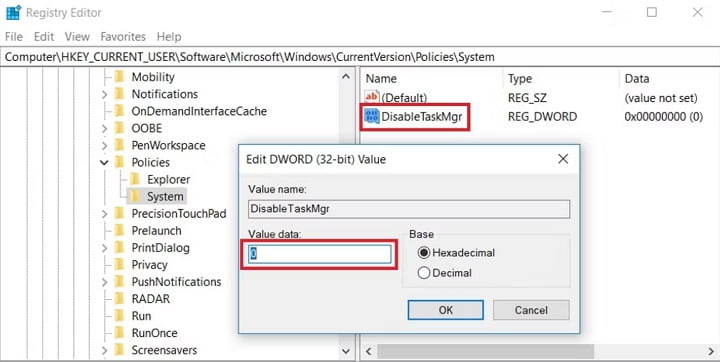
Lúc này bạn hãy thử lại để kiểm tra kết quả nếu không được bạn hãy khởi động lại hệ thống một lần nữa nhé.
[icon name=”plus” prefix=”fas”] Sử dụng tệp lệnh để sửa lỗi
Nếu bạn thấy phương pháp thực hiện bên trên quá khó khăn bạn có thể sử dụng tập lệnh dưới đây để có thể sửa lỗi “Task Manager disabled by Administrator” trên Windows.
Đầu tiên bạn hãy sao chép đoạn lệnh được cung cấp bên dưới.
Windows Registry Editor Version 5.00
[HKEY_CURRENT_USER\Software\Microsoft\Windows\CurrentVersion\Policies\System]
"DisableTaskMgr" =dword:00000000
Sau đó bạn hãy mở tệp Notepad lên và dán tập lệnh vào.

Sau đó bạn hãy lưu tài liệu với tên “DisableTaskMgr.reg“. Và bạn hãy nhấp đúp vào tệp DisableTaskMgr.reg để mở nó. Tiếp theo, nhấp vào Yes trên hộp thoại UAC.
Cuối cùng, Khởi động lại máy tính của bạn và xem liệu bạn có còn gặp sự cố này hay không?
[icon name=”star” prefix=”fas”] Có thể bạn sẽ thích?
- Sửa lỗi tìm kiếm trong Windows hiệu quả
- Kích hoạt Windows 11 bản quyền 100% an toàn
- Xử lý win 11 bị lỗi màn hình xanh
[icon name=”plus” prefix=”fas”] Kích hoạt lại Task Manager thông qua Run Command
Đầu tiên bạn nhấn tổ hợp phím Windows + R, sau đó gõ CMD vào ô Open và nhấn Enter.
Sau đó copy đoạn lệnh sau dán vào vào cửa sổ Command Prompt: REG add HKCUSoftware/Microsoft/Windows/CurrentVersion/Policies/System /v DisableTaskMgr /t REG_DWORD /d /0 /f

Khởi động lại máy tính để xem kết quả.
[icon name=”plus” prefix=”fas”] Kích hoạt lại Task Manager thông qua Group Policy
Đầu tiên nhấn tổ hợp phím Windows + R sau đó gõ “gpedit.msc” trong ô Open và nhấn Enter. Sau đó hãy điều hướng theo đường dẫn sau: Configuration > Administrative Templates > System > Ctrl+Alt+Del Options. Lúc này bạn hãy nhấp vào tùy chọn Remove Task Manager ở phía bên phải.

Sau đó Kích đúp vào “Remove Task Manager” và đặt nó ở chế độ “Disabled” hoặc “Not configured“.
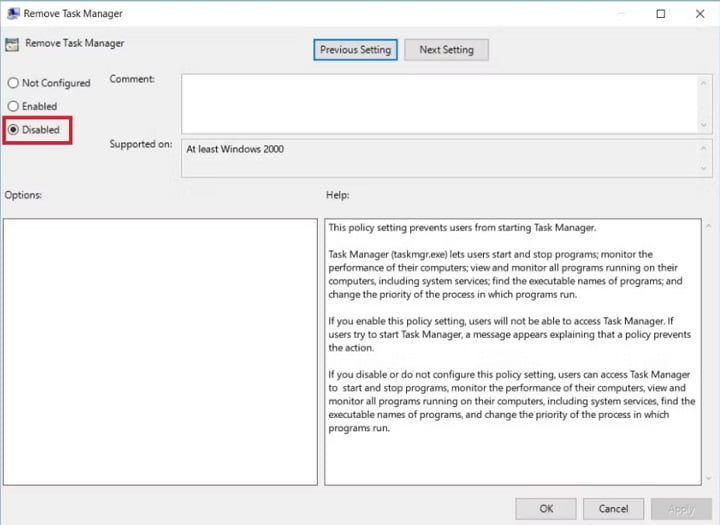
Thoát và khởi động lại máy tính để xem kết quả
[icon name=”plus” prefix=”fas”] Sử dụng một số công cụ để Fix lỗi
Sử dụng công cụ Disk Heal, bạn chỉ cần download ứng dụng và tiến hành chạy ứng dụng sau đó chọn sang Tab Fix và chọn các chức năng tương ứng là xong.
Sử dụng Task Manager Fix để kích hoạt lại Task Manager
Chỉ cần Tải Task Manager Fix. Sau khi tải về, chỉ cần chạy ứng dụng để kích hoạt lại Task Manager. Ứng dụng này không yêu cầu bất kỳ cài đặt, chỉ cần nhấp vào “Fix Task Manager” để kích hoạt lại.
Nếu có phương pháp khác hãy chia sẻ cho mọi người cùng biết để khắc phục lỗi bạn nhé!
[icon name=”plus” prefix=”fas”] Kết luận
Như vậy mình đã cung cấp cho các bạn một số phương pháp sửa lỗi “Task Manager disabled by Administrator” do virus gây ra trên Windows rồi đấy, các phương pháp bao gồm:
- Kích hoạt lại từ Registry
- Sử dụng tệp lệnh để sử lỗi
- Kích hoạt lại Task Manager thông qua Run Command
- Kích hoạt lại Task Manager thông qua Group Policy
- Sử dụng một số công cụ để Fix lỗi
Hy vọng với các phương pháp bên trên sẽ giúp ích cho bạn trong việc sửa lỗi “Task Manager disabled by Administrator” do virus gây ra trên Windows, ngoài ra bạn cũng có thể tham khảo cách sửa lỗi Critical Error trên windows hiệu quả.









