Cách sửa lỗi tìm kiếm trong Windows hiệu quả, giống như các phiên bản trước của Windows, Windows 10 đi kèm với một công cụ tìm kiếm mạnh mẽ.Theo mặc định, công cụ tìm kiếm được tích hợp trong Start menu, trên thanh Taskbar, thư mục người dùng và thư mục OneDrive (tìm kiếm tập tin trực tuyến).
Mặc dù công cụ tìm kiếm tích hợp khá tốt, tuy nhiên có những lúc các shortcut bị hỏng hoặc bị xóa trong các kết quả tìm kiếm. Nếu công cụ tìm kiếm không hoạt động như mong đợi hay không làm việc, bạn có thể dễ dàng sửa chữa các vấn đề tìm kiếm bằng cách chạy trình gỡ rối hoặc chạy lại các mục tìm kiếm.
[icon name=”plus” prefix=”fas”] Nguyên nhân gây ra lỗi tìm kiếm
- Cập nhật hệ điều hành máy tính từ Windows 7, 8 lên Windows.
- Cập nhật các bản vá lỗi Windows.
- Windows Explorer bị treo.
- Xung đột với phần mềm, công cụ diệt virus.
[icon name=”plus” prefix=”fas”] Sửa lỗi tìm kiếm trong Windows
Mặc dù Windows không tự động vô hiệu hóa hoặc ngừng dịch vụ Windows Search, đó là một điều tốt đẹp để đảm bảo rằng các dịch vụ được kích hoạt và hoạt động. Trong hướng dẫn này, blog thủ thuật sẽ hướng dẫn làm thế nào để tự xây dựng lại các chỉ mục tìm kiếm cũng như làm thế nào để chạy các trình gỡ rối để giải quyết các vấn đề liên quan đến tìm kiếm trong Windows.
[icon name=”plus” prefix=”fas”] Khởi động lại Windows
Đây là một cách đơn giản nhưng rất hiệu quả đối với lỗi hệ thống, bạn chỉ cần khởi động lại máy tính để sửa lỗi tìm kiếm trong Windows.
Đầu tiên hãy nhấn vào phím Windows > Chọn Power > Chọn Restart để khởi động lại thiết bị.
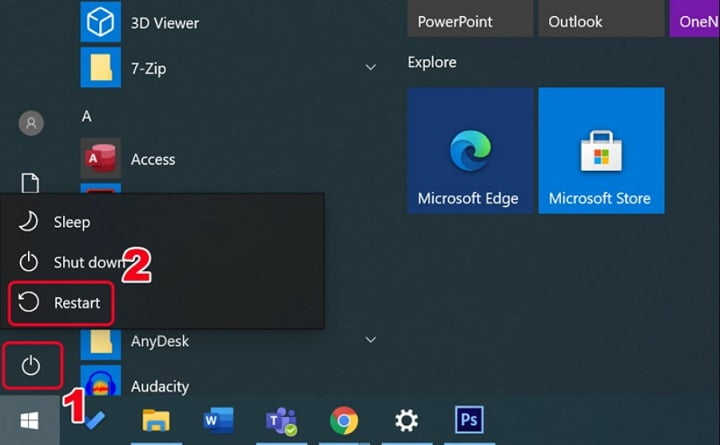
Sau đó, hãy thử kiểm tra lại xem lỗi không tìm kiếm được trên Windows 10 được khắc phục chưa nhé.
[icon name=”plus” prefix=”fas”] Khởi động lại Windows Explorer
Windows Explorer bị treo là một trong những nguyên nhân khiến máy tính của bạn bị lỗi không tìm kiếm được. Để khắc phục tình trạng này, bạn hãy khởi động lại Windows Explorer.
Nhấn chuột phải vào thanh Taskbar > Chọn Task Manager. Tại tab Processes, nhấn chuột phải vào Windows Explorer > Chọn Restart.

Sau khi Windows Explorer được khởi động lại, bạn hãy kiểm tra lỗi tìm kiếm được trên Windows 10 được khắc phục chưa nhé.
[icon name=”plus” prefix=”fas”] Khởi động lại Cortana
Trợ lý ảo Cortana được tích hợp sẵn trên hệ điều hành Windows 10, Cortana bị treo có thể khiến công cụ tìm kiếm trên máy tính Windows 10 bị lỗi. Lúc này, bạn hãy dừng hoàn toàn quá trình hoạt động của Cortana và khởi động lại máy tính của bạn.
Đàu tiên nhấn chuột phải vào thanh Taskbar > Chọn Task Manager, tại tab Processes, nhấn chuột phải vào Cortana > Chọn End Task.

Nhấn vào phím Windows > Chọn Power > Chọn Restart để khởi động lại thiết bị.
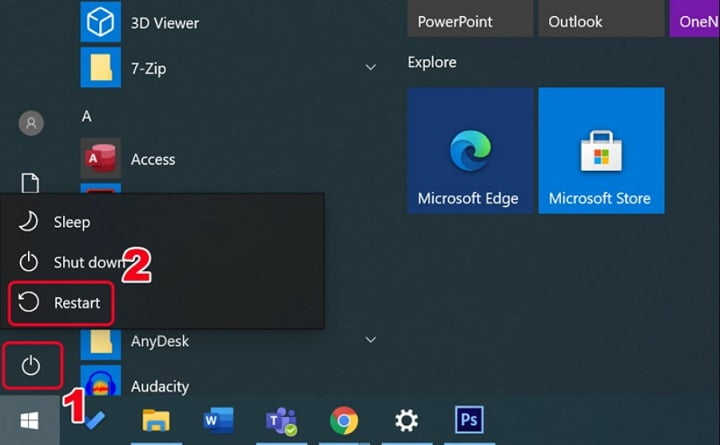
Sau khi thực hiện xong hãy kiểm tra thử lỗi tìm kiếm đã được khắc phục hay chưa?
[icon name=”plus” prefix=”fas”] Kiểm tra xem các dịch vụ Windows Search có hoạt động
Đầu tiên nhấn tổ hợp phím Windows + R để mở hộp thoại Run sau đó gõ “services.msc” vào ô Open và nhấn Enter.
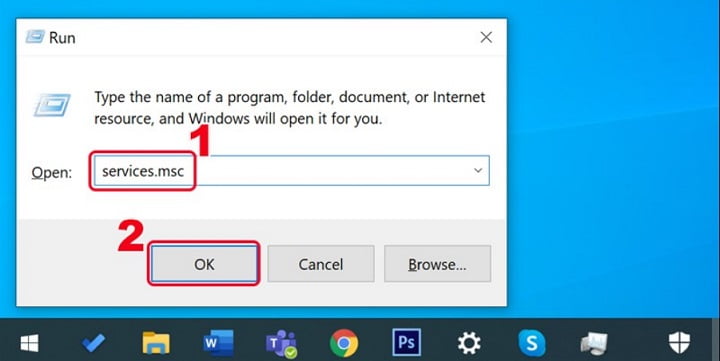
Trên cửa sổ Services > di chuyển xuống gần cuối tìm thuộc tính “Windows Search“. Nhấn chuột phải vào Windows Search > Chọn Properties.

Tại tab General, bạn hãy chọn Automatic (Delayed Start) trong mục Startup type > Nhấn OK.

Sau đó, nhấn chuột phải vào Windows Search > Chọn Restart.

Lưu ý: Bạn hãy chắc rằng thuộc tính “Windows Search” đang hoạt động (dấu hiệu hoạt động trạng thái Status phải là “Running” trạng thái StartUp type phải là “Automatic or Automatic (delayed)”. Nếu bạn chưa thấy các thuộc tính này được kích hoạt hãy kích hoạt nó bằng cách kích đúp vô thuộc tính “Windows Search” và tiến hành thay đổi!
[icon name=”star” prefix=”fas”] Có thể bạn sẽ thích?
[icon name=”arrow-right” prefix=”fas”] 6 cách sửa lỗi “Windows has stopped this device because it has reported problems”[icon name=”arrow-right” prefix=”fas”] Kích hoạt Windows 11 bản quyền 100% an toàn
[icon name=”arrow-right” prefix=”fas”] Xử lý win 11 bị lỗi màn hình xanh
[icon name=”plus” prefix=”fas”] Chạy lại (Rebuild) các chỉ mục tìm kiếm
Để “Rebuild” lại các chỉ mục tìm kiếm là khá đơn giản, nhưng Windows có thể mất đến vài giờ để hoàn tất quá trình “Rebuild” tùy thuộc vào một số yếu tố.
Đầu tiên hãy mở Control Panel trong windows bằng cách nhấn Windows + R để mở Run hộp thoại, gõ Control Panel và nhấn Enter, sau đó trên cửa sổ Control Panel thay đổi View by bằng “Small Icons” > Kích chọn “Indexing Options”.

Trên cửa sổ “Indexing Options” > Kích chọn “Advanced”. Trên cửa sổ “Advanced Options” > Tại “tab Index Settings” > Trong tùy chọn “Troubleshooting” bạn sẽ thấy nút “Rebuild” > Nhấp vào nút “Rebuild”.

Bạn sẽ thấy hộp xác nhận với thông báo “Rebuilding the index might take a long time to complete. Some views and search results might be incomplete until rebuilding is finished message”.
Nhấn nút OK để cho Windows bắt đầu xây dựng lại các chỉ mục tìm kiếm. Windows có thể mất đến một vài giờ để hoàn thành toàn bộ quá trình, nhưng trên thực tế quá trình thực hiện mất khoảng một vài phút trong hầu hết các trường hợp.
[icon name=”plus” prefix=”fas”] Sử dụng trình gỡ lỗi Windows
Đầu tiên bạn cũng mở Control Panel > trên cửa sổ Control Panel thay đổi View by bằng Small Icon > Kích chọn “Troubleshooting”.
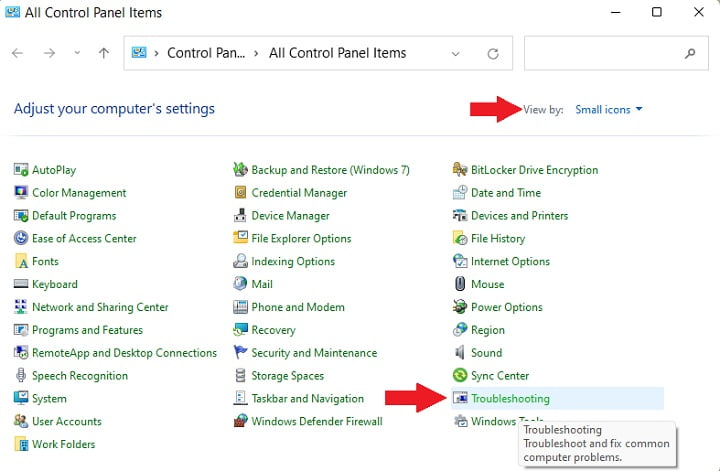
Trên cửa sổ “Troubleshooting” > phía bên trái nhấn “View all” để xem danh sách các “troubleshooting” tồn tại trong Windows 10.

Di chuyển xuống và nhấp vào “Search and Indexing” để khởi động trình gỡ lỗi “Troubleshooting”. Sau khi cửa sổ khắc phục sự cố xuất hiện > Nhấn Next.

Một cửa sổ xuất hiện hỏi bạn “What problems do you notice?” (bạn đang gặp vấn đề gì) – Chọn các vấn đề liên quan được liệt kê bằng cách tích chọn các vấn đề trong cửa sổ!
Nhấn Next để quá trình sửa lỗi thực hiện. Quá trình có thể sửa lỗi có thể mất vài giờ hãy kiên trì! Đó là những gì bạn cần phải làm để khắc phục lỗi công cụ tìm kiếm trong Windows!
Cuối cùng không có gì hơn nếu bạn cảm thấy bài viết có ích hãy subscribe blog của mình thường xuyên để cập nhật những bài viết mới nhất qua Email – Chân thành cảm ơn!










Vì sao tôi mở đc Search bar, gõ đc luôn mà nhấn vào hay enter vào file hay app đó lại ko đc. Mặc dù đã thử nhiều cách khác nhau từ các trang nước ngoài đến vn luôn 🙁
Bạn thử vào chế độ Safe mode thử có dùng được ko bạn 😀