[Thủ thuật hay] Hướng dẫn cách giải phóng dung lượng cho tài khoản iCloud – iCloud đây là gói dịch vụ của Apple nó giúp đồng bộ hóa dữ liệu các thiết bị Iphone, Ipad, iPod touch, MacOS… lên đám mây giúp dữ liệu của bạn an toàn hơn và có thể lấy lại một cách đơn giản ở bất cứ đâu miễn là bạn có Internet. Mặc định Apple tặng cho mỗi người dùng 5 GB lưu trữ miễn phí trên iCloud. Tuy nhiên không hiểu nguyên nhân gì bạn không lưu gì nhiều nhưng chắc chắn nhiều trường hợp bị cảnh báo đầy dung lượng.
Trong bài viết trước đây về thủ thuật trình duyệt mình có hướng dẫn các bạn cách bật tính năng cache để Firefox chạy nhanh như gió giúp bạn có thể cải thiện hiệu suất làm việc của trình duyệt Firefox tiếp tục trong bài viết này mình sẽ hướng dẫn các bạn cách giải phóng dung lượng cho tài khoản iCloud khi bị đầy đơn giản nhất.
Giải phóng dung lượng cho tài khoản iCloud
Nếu bạn đang cảm thấy có gì đó sai đối với iCloud của mình khi bị báo đầy thì bạn có thể kiểm tra lại, việc dung lượng iCloud bị đầy nguyên nhân chính đó là do các bản sao lưu được tự động tạo ra khi bạn thay đổi thiết bị nhằm tránh mất mát dữ liệu. Hãy cùng blog thủ thuật tìm hiểu cách giải phóng dung lượng cho tài khoản iCloud đơn giản, hiệu quả nhất.
Trên iPhone và iPad
Vào menu cặt đặt Settings > iCloud > Storage. Máy sẽ cho bạn biết dung lượng tài khoản (Total 5 GB) và dung lượng còn trống (Available) là bao nhiêu.

Làm sao để giải phóng dung lượng cho tài khoản iCloud
Bấm vào dòng Manage Storage để quản lý và giải phóng dung lượng. Trong đây liệt kê tất cả những gì đang chiếm dụng dung lượng tài khoản iCloud của bạn (Ví dụ trong tài khoản của mình, do hay đổi iPhone và iPad nên phần Backups chứa rất nhiều các bản sao lưu của chúng, mỗi máy là một bản sao lưu, có cái lên tới hơn 2 GB nên dung lượng còn lại luôn rất ít).
Nếu đó là máy cũ hoặc không cần nữa thì bạn nên xóa nó đi bằng cách nhấn vào tên máy đó, máy sẽ cho biết lần cuối sao lưu là khi nào, dung lượng chiếm giữ và tên các phần mềm được sao lưu. Bạn có thể tắt bớt các phần mềm đó hoặc nhìn xuống dưới bấm vào Delete Backup để xóa hết bản sao lưu để lấy lại dung lượng bộ nhớ cho iCloud.
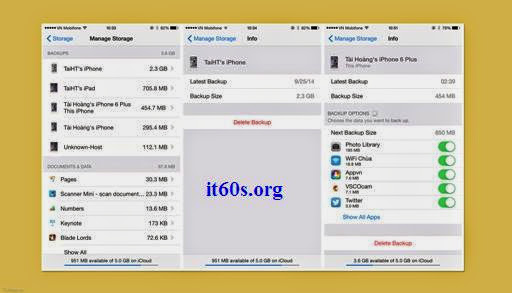
Xóa Documents & Data
Trở ra ngoài, trong phần Documents & Data là các phần mềm hiện có trong máy đang lưu dữ liệu trên iCloud, phần này không đáng kể vì chúng sử dụng rất ít dung lượng, nếu vẫn muốn xóa thì bạn bấm vào tên phần mềm, chọn Edit > Delete All.

Trước khi làm, iCloud của mình chỉ còn trống hơn 900 MB, sau khi làm thì trống tới 3,6 GB nên không cần phải mua thêm gói dung lượng cao hơn (bài viết có sự tham khảo từ tinhte.vn).
Cuối cùng không có gì hơn nếu bạn cảm thấy bài viết có ích hãy subscribe blog của mình thường xuyên để cập nhật những bài viết mới nhất qua Email – Chân thành cảm ơn!






