[Thủ thuật Excel] Hướng dẫn cách lấy năm trong excel khi bị lỗi – Excel một phần mềm tính toán quá quen thuộc đối với người sử dụng ngày nay. Tuy nhiên nếu bạn là một người mới tập tành bước vào thế giới của nó thì bạn chắc hẳn không phải bỡ ngỡ trước những phép tính, phép toán, công thức của nó bạn phải biết kết hợp các công thức để giải quyết bài toán và một số thủ thuật kèm theo.
Thủ thuật mình giới thiệu với các bạn dưới đây là cách làm sao để lấy năm trong một ngày tháng năm bất kỳ. Có nhiều người nghĩ rằng dùng hàm Year là có thể lấy được năm tuy nhiên có một số trường hợp sau đây bạn không thể lấy được năm sinh như mong muốn khi bạn sử dụng hàm Year bạn phải thực hiện lại cấu hình lúc đó bạn mới thực hiện được vậy để khắc phục lỗi lấy năm trong Excel phải làm sao?
Khắc phục lỗi lấy năm bị lỗi trong Excel
Trong bài viết trước đây về thủ thuật Excel mình có hướng dẫn các bạn cách tùy chỉnh cửa sổ làm việc trong Excel giúp bạn có thể dễ dàng tương tác hơn trong Excel khi làm việc với nhiều Workbook tiếp tục trong bài viết này mình sẽ hướng dẫn các bạn cách khắc phục lỗi lấy năm bị lỗi trong Excel. Hãy cùng blog thủ thuật tìm hiểu cách khắc phục lỗi lấy năm bị lỗi trong Excel đơn giản.
Giả sử mình có một bảng tính với ngày tháng năm dưới đây!

Như bạn thấy khi mình sử dụng hàm Year để lấy năm thì có một số bị lỗi giá trị #VALUE!. Cái này bị lỗi là do định dạng tháng ngày trong hệ thống với Excel nó không khớp bạn chỉ cần tùy chỉnh lại một chút là được thôi.
Đầu tiên bạn đóng file Excel lại trước. Sau đó bạn nhìn xuống phía bên dưới thanh Taskbar chỗ thời gian hãy kích chọn vô đó > Khung thời gian xuất hiện bạn nhấn chọn Change date and time settings…

Cửa sổ Date and time xuất hiện > Nhấn Change date and time…

Một cửa sổ nữa xuất hiện bạn kích chọn Change calendar settings

Cửa sổ Customize Format xuất hiện bạn chọn tab Date và chỉnh lại các thông số như sau.
Ở thuộc tính Date formats:
Short date: Bạn gõ từ bàn phím như hình dưới
Long date: Bạn cũng gõ như hình dưới là được.

Thực hiện xong bạn nhấn OK > sau đó nhấn OK một lần nữa để lưu các cài đặt lại. Và bây giờ bạn mở lại file Excel lúc này và thực hiện lại xem nào.
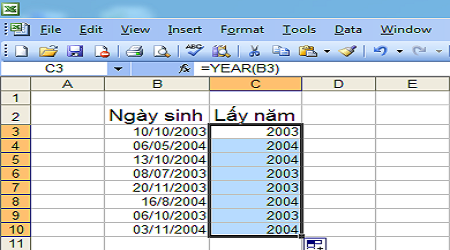
Quá là đơn giản để bạn có thể khắc phục lỗi khi lấy năm bị lỗi trong Excel phải không?
Cuối cùng không có gì hơn nếu bạn cảm thấy bài viết có ích hãy subscribe blog của mình thường xuyên để cập nhật những bài viết mới nhất qua Email – Chân thành cảm ơn!








