[Thủ thuật máy tính] Hướng dẫn cách gộp nhiều cửa sổ Windows thành một cửa sổ – Để đơn giản hóa công việc và giúp người dùng dễ thao tác, dễ quản lý hơn các công việc thì thường các nhà sản xuất luôn có những cải tiến mới trong sản phẩm của họ và hệ điều hành Windows cũng không ngoại lệ đã có rất nhiều phiên bản hệ điều hành Windows ra đời và mới nhất hiện nay là Windows 10, sự ra đời của hệ điều hành Windows 10 đã có những cải tiến rất lớn về tốc độ cũng như giao diện người dùng tuy nhiên cái gì cũng có những yếu điểm của nó việc sử dụng nhiều cửa sổ Windows khiến bạn khó quản lý vậy làm sao để gộp chúng lại thành một?
Trong bài viết trước đây về thủ thuật máy tính mình cũng có hướng dẫn các bạn cách thêm tab vào Windows Explorer như trình duyệt giúp bạn dễ dàng dễ dàng quản lý các thư mục, bạn không cần phải thao tác nhiều bởi lẽ các thư mục đều nằm trên một cửa sổ tiếp tục trong bài viết này mình cũng giới thiệu với các bạn một cách gộp nhiều cửa sổ Windows thành một cửa sổ.
Cách gộp nhiều cửa sổ Windows thành một cửa sổ
Bạn đã từng sử dụng các trình duyệt như Google Chrome, Firefox… tính năng “tab” của trình duyệt rất hữu ích phải không nào bạn cứ tưởng tượng nếu mở ra rất nhiều trang mà các trang nằm riêng lẻ thì thật là khó khăn trong việc sử dụng cũng như quản lý phải không nào? đó là trong trình duyệt vậy còn trong cửa sổ Windows có thể bổ sung tính năng này cho các ứng dụng trên Windows hay không?
Trong bài viết này mình sẽ giới thiệu với các bạn một ứng dụng nhỏ gọn có tên là “TidyTabs” là ứng dụng miễn phí, được cung cấp cho người dùng Windows với chức năng bổ sung thêm tính năng tab cho hầu hết các ứng dụng trên Windows như Explorer, Office, Notepad, CMD.
Lưu ý: Ứng dụng hoạt động trên phiên bản Windows 7 trở lên (ở đây mình Demo trên hệ điều hành Windows 7, các phiên bản Windows khác thực hiện tương tự.
Cài đặt ứng dụng
Đầu tiên hãy truy cập vào liên kết này để tải ứng dụng về máy tính có tất cả 2 phiên bản để người dùng lựa chọn, bao gồm miễn phí và Pro. Tùy theo nhu cầu sử dụng mà bạn có thể lựa chọn phiên bản cho phù hợp.
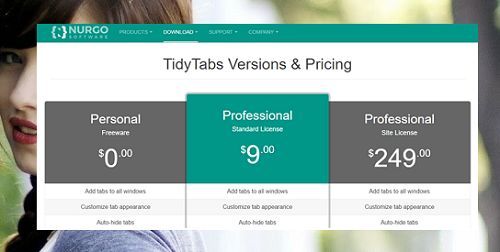
Sau khi tải về hãy khởi chạy gói tin để bắt đầu quá trình cài đặt > Nhấn Next.

Ứng dụng không cung cấp nhiều lựa chọn cấu hình cài đặt, cũng như không kèm theo bất kỳ thành phần lạ nào khác nên bạn có thể an tâm trong quá trình cài đặt > Nhấn Install để cài đặt.

Sau khi cài đặt xong bạn sẽ thấy xuất hiện biểu tượng ứng dụng trên khay hệ thống.

Lúc này hộp thoại chào mừng kèm lựa chọn phiên bản sẽ xuất hiện > tích chọn “Continue with TidyTabs Personal Edition”, tức phiên bản miễn phí > sau đó hãy nhấn “Continue”.
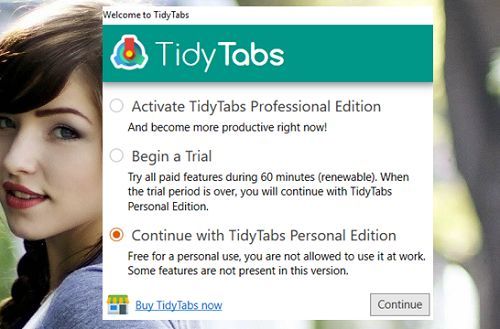
Để nhận biết, bạn hãy rê chuột vào góc mép phía trên bên trái của cửa sổ ứng dụng, sẽ thấy “tab” xuất hiện.
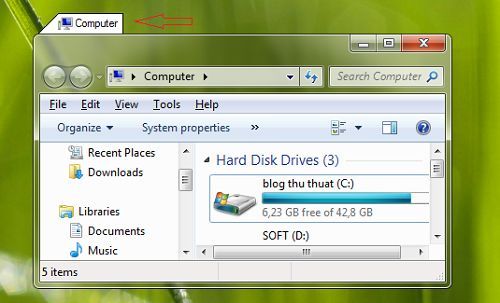
Để thêm một “tab” mới bạn chỉ cần mở thêm một cửa sổ sau đó sau đó rê chuột vào phần “tab” và kéo nó qua phần “tab” của cửa sổ kia là được.

Một điểm khá hay của ứng dụng này là bạn có thể có thể “gộp” bất cứ cửa sổ ứng dụng nào lại với nhau thành một để dễ quản lí và thao tác.

Để đóng cửa sổ chỉ cần chuột phải vào “tab” cần đóng và chọn “Close tab” hoặc “Close All Tabs” là được.
Cấu hình ứng dụng
Để cấu hình ứng dụng bạn chỉ cần chuột phải vào biểu tượng trên khay hệ thống và chọn Settings.. lúc này bạn sẽ thấy các cấu hình tương ứng như sau.
Tab “General” sẽ cung cấp các lựa chọn thiết lập khởi động cùng Windows, tự động kiểm tra cập nhật phiên bản mới và hiển thị biểu tượng “TidyTabs” ở khay hệ thống.
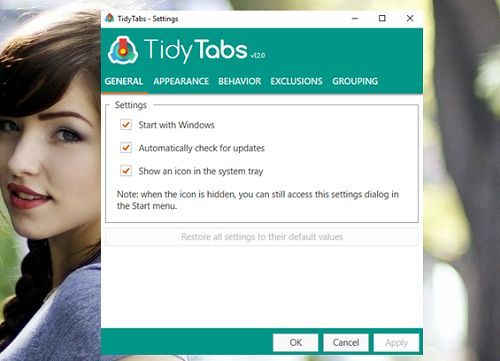
Tab “Appearance” và “Behavior” sẽ cung cấp cho bạn một số các thiết lập về giao diện và hiệu ứng cho TidyTabs.

Tab “Exclusions” và “Grouping” sẽ cung cấp cho người dùng các thiết lập về danh sách loại trừ ứng dụng, cũng như thiết lập các nhóm cửa sổ ứng dụng để tiện cho việc khởi động sử dụng khi cần. Khi lựa chọn xong, bạn hãy nhấn “Apply > OK” để thay đổi được áp dụng.

Nhìn chung đây là một ứng dụng rất hữu ích cho người dùng, không ảnh hưởng nhiều đến hiệu suất hoạt động của Windows như các phần mềm khác có cùng chức năng. Quá đơn giản để bạn có thể gộp nhiều cửa sổ Windows thành một cửa sổ phải không?
Cuối cùng không có gì hơn nếu bạn cảm thấy bài viết có ích hãy subscribe blog của mình thường xuyên để cập nhật những bài viết mới nhất qua Email – Chân thành cảm ơn!









