Cách gộp các File Excel thành một đơn giản nhất, Bạn có rất nhiều File Excel với nội dung tương đối giống nhau? và bạn muốn gộp các File này thành 1 File Excel duy nhất để tiện cho việc quản lý? vậy phải làm sao? Việc gộp các File lại với nhau bạn có thể sử dụng cách thủ công nhất đó là sao chép nội dung từ File này sang File khác, tuy nhiên việc sao chép có thể làm định dạng văn bản không còn như trước nữa và việc sao chép cũng khá mất thời gian?
[icon name=”plus” prefix=”fas”] Gộp các File Excel thành một
Việc xử lý dữ liệu trên một File Excel dễ dàng hơn nhiều so với bạn thực hiện trên nhiều File Excel, vì vậy việc gộp các File Excel lại thành 1 File là điều bạn cần tính toán khi thực hiện xử lý dữ liệu.
[icon name=”plus” prefix=”fas”] Xem video gộp File Excel
[icon name=”plus” prefix=”fas”] Gộp các File Excel thủ công
Phương pháp này khá đơn giản, chỉ với vài thao tác là bạn có thể gộp các File Excel lại thành 1 File duy nhất để sử dụng.
Đầu tiên bạn hãy mở tất cả các File Excel mà bạn cần gộp.
Giả sử: ở đây tôi mở 3 File Anh, toán, văn.
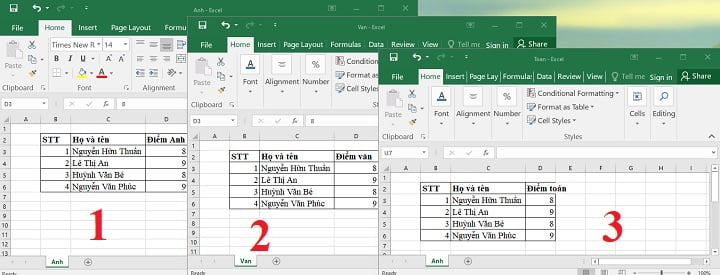
Đầu tiên tôi sẽ gộp File Anh vào File Toán.
Bạn thực hiện bằng cách trên File Anh bạn chuột phải vào Sheet cần di chuyển sau đó chọn [Move or copy…].
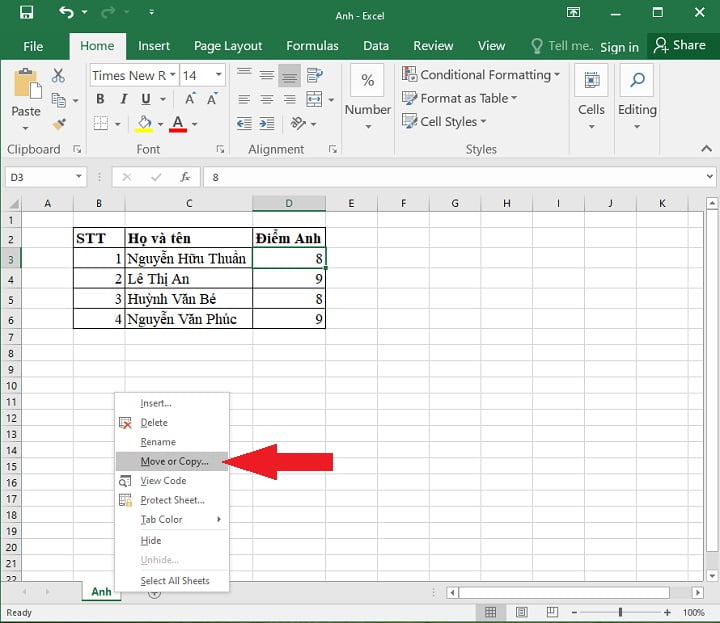
Lúc này một hộp thoại Move or Copy xuất hiện, bạn hãy chọn như sau.
- To book: Chọn File Excel bạn cần di chuyển đến (ở đây tôi chọn File Toán)
- Before sheet: Sắp xếp File vị trí nào (ở đây bạn nên chọn move to end)
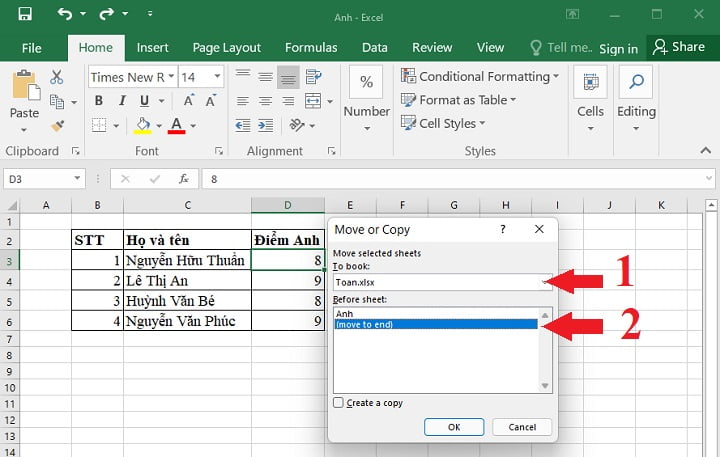
Sau khi chọn xong nhấn [OK], lúc này bạn sẽ thấy File Anh được chèn vào File Toán và File Anh sẽ mất đi.

Tiếp tục, bạn chèn File Excel văn vào File toán.
Tương tự trên File Văn bạn chuột phải vào Sheet cần di chuyển sau đó chọn [Move or copy…].
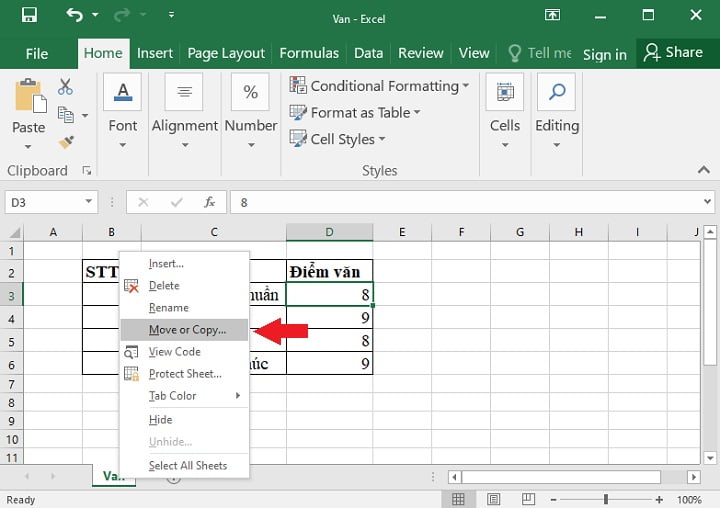
Lúc này một hộp thoại Move or Copy xuất hiện, bạn hãy chọn như sau.
- To book: Chọn File Excel bạn cần di chuyển đến (ở đây tôi chọn File Toán)
- Before sheet: Sắp xếp File vị trí nào (ở đây bạn nên chọn move to end)

Sau khi chọn xong nhấn [OK], lúc này bạn sẽ thấy File Văn được chèn vào File Toán và File Văn cũng sẽ mất đi.
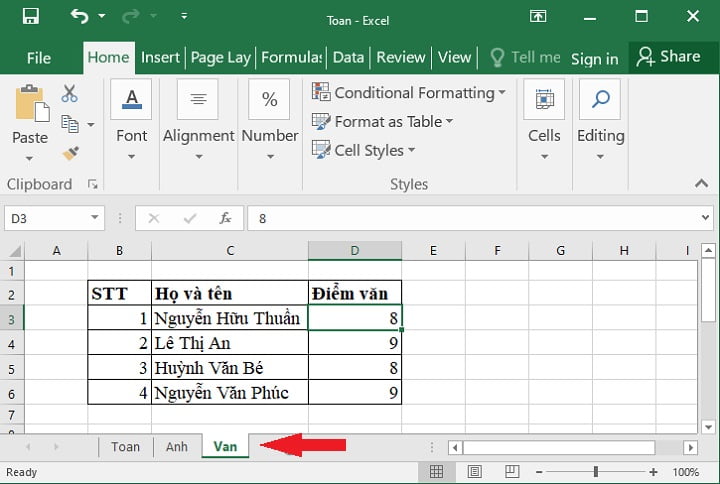
Vậy là xong, giờ bạn có thể lưu lại rồi đấy.
[icon name=”heart” prefix=”fas”] Có thể bạn sẽ thích?
[icon name=”arrow-right” prefix=”fas”] Vô hiệu protected view trong Word, Excel, PowerPoint[icon name=”arrow-right” prefix=”fas”] Tạo mục lục tự động đơn giản nhất trong Word
[icon name=”arrow-right” prefix=”fas”] Đánh số trang từ một trang bất kỳ trong Word
[icon name=”plus” prefix=”fas”] Sử dụng lệnh để gộp File Excel
Đầu tiên, bạn hãy sao chép các File Excel này vào chung một thư mục.
Tiếp theo bạn hãy tạo một File Excel trống trong cùng thư mục các File Excel và mở File Excel lên.
Tiếp tục bạn chọn thẻ Developer trên thanh công cụ. Tiếp theo các bạn chọn Visual Basic tại mục Code (nếu bạn không thấy công cụ này bạn có thể sử dụng tổ hợp phím tắt Alt + F11 để mở cửa sổ VBA).

Khi cửa sổ Microsoft Visual Basic for Applications hiện ra. Các bạn chọn tab Insert trên thanh công cụ > chọn Module.
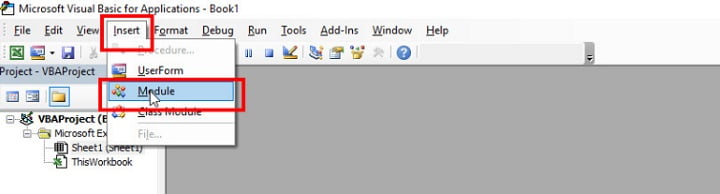
Ở màn hình Module hiện ra. Các bạn hãy sao chép đoạn code dưới đây vào hộp thoại Module.

Sau đó các bạn nhấn Run trên thanh công cụ hoặc nhấn phím F5 để chạy mã code.
Lưu ý: Đoạn Path = “”: Bên trong dấu ngoặc chính là đường dẫn của thư mục chứa các file bạn lưu (ví dụ bạn lưu ở ổ đĩa D trong thư mục Excel thì đường dẫn sẽ là: Path = “D:\Excel”).
Okey! vậy là bạn đã gộp các File Excel thành một file Excel duy nhất. Bây giờ thì các bạn cần tiến hành chỉnh sửa dữ liệu trong file Excel mới cũng như nhấn Save để lưu lại file này.
[icon name=”plus” prefix=”fas”] Kết luận
Quá đơn giản để bạn có thể gộp các File Excel thành một phải không? với 2 phương pháp trên hy vọng sẽ giúp ích cho bạn trong việc gộp các File Excel thành một.
Bạn có phương pháp nào khác giúp gộp các File Excel nhanh hơn không? hãy chia sẻ ý kiến của bạn bằng cách để lại bình luận bên dưới, chúc các bạn vui vẻ.








