Hướng dẫn cách cài đặt tiện ích mở rộng Google Chrome trên Microsoft Edge – Trình duyệt Microsoft Edge dựa trên Chromium cuối cùng cũng đã được microsoft phát hành! Người dùng ngay bây giờ có thể tải và cài đặt trình duyệt Edge tại liên kết này. Do trình duyệt Edge mới dựa trên Chromium, vì thế mặc định trình duyệt Edge sẽ hỗ trợ tất cả các tiện ích dành cho Google Chrome. Điều đó có nghĩa là bạn cũng có thể cài đặt hàng ngàn tiện ích tuyệt vời có sẵn của trình duyệt Chrome cho trình duyệt Edge!
Nhưng vì một số lý do, theo mặc định, trình duyệt Edge không hỗ trợ cài đặt tiện ích từ Cửa hàng Chrome trực tuyến. Nếu bạn truy cập Cửa hàng Chrome trực tuyến trên trình duyệt Edge và mở trang tiện ích, bạn sẽ không thấy nút “Add to Chrome”. Như vậy, để cài đặt tiện ích Chrome trên trình duyệt Edge, trước tiên bạn cần định cấu hình Edge để cho phép các tiện ích từ bên ngoài Windows Store và bạn có thể truy cập vào Cửa hàng Chrome trực tuyến để cài đặt các tiện ích.
Cài đặt tiện ích mở rộng Google Chrome trên Microsoft Edge
Trong bài viết trước đây về thủ thuật máy tính mình có hướng dẫn các bạn cách sửa lỗi máy in không đặt được mặc định mã lỗi Error 0x00000709 giúp bạn có thể khắc phục lỗi máy in khi không in được, tiếp tục trong bài viết này mình sẽ hướng dẫn các bạn cách cài đặt tiện ích mở rộng Google Chrome trên Microsoft Edge đơn giản nhất.
- Chú ý: Bạn không cần phải đăng nhập vào Cửa hàng Chrome trực tuyến để cài đặt các tiện ích.
Đầu tiên hãy chạy trình duyệt Microsoft Edge. Trong thanh địa chỉ, hãy gõ edge://extensions và nhấn phím Enter để mở trang Tiện ích của trình duyệt Edge. Hoặc, nhấp vào biểu tượng Cài đặt (dấu 3 chấm) trên trình duyệt Edge và sau đó nhấp vào “Extensions” Tiện ích.

Bạn hãy nhìn xuống phía dưới bên trái của trang Tiện ích, hãy bật tùy chọn “Allow extensions from other stores” để cho phép cài đặt tiện ích từ Cửa hàng Chrome trực tuyến.
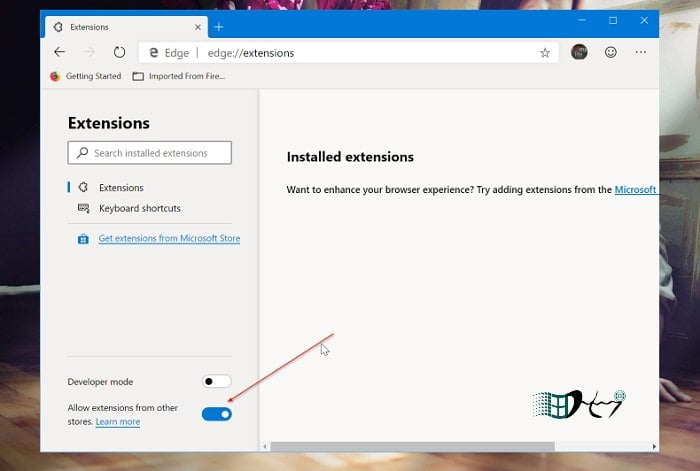
Một hộp thoại xác nhận xuất hiện hãy nhấp vào nút “Allow”.

Sau đó bạn có thể truy cập vào Cửa hàng Chrome trực tuyến trong trình duyệt Edge. Tìm kiếm tiện ích bạn muốn cài đặt trên Edge, chọn tiện ích và sau đó nhấp vào nút “Add to Chrome”.

Nếu tiện ích mở rộng yêu cầu một số quyền nhất định, hãy nhấp vào nút “Add extension” để cài đặt tiện ích là được!
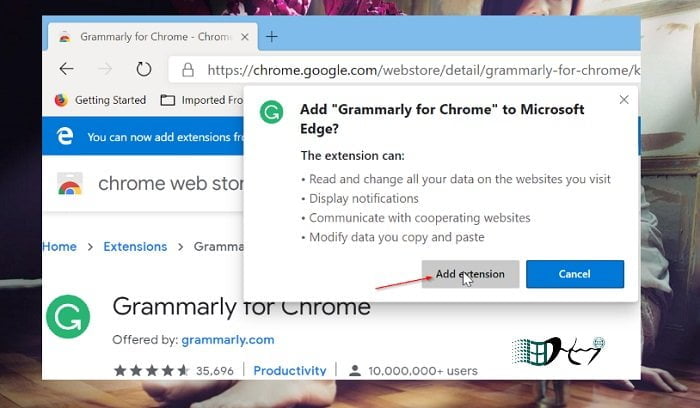
Vậy là bạn đã có thể sử dụng các tiện ích của Chrome trên trình duyệt Edge rồi đấy!
#Gỡ cài đặt tiện ích mở rộng từ Edge
Đầu tiên hãy chạy trình duyệt Microsoft Edge. Trong thanh địa chỉ, hãy gõ edge://extensions và nhấn phím Enter để mở trang Tiện ích của trình duyệt Edge.
Tìm tiện ích bạn muốn gỡ cài đặt và sau đó nhấp vào tùy chọn “Remove”. Nhấp vào nút “Remove” một lần nữa khi bạn thấy hộp thoại xác nhận để gỡ cài đặt và xóa tiện ích mở rộng đã chọn.

Ngoài ra bạn cũng có thể vô hiệu hóa tiện ích mở rộng thay vì xóa nó bằng cách di chuyển thanh trượt sang vị trí tắt là được! Quá đơn giản để bạn có thể cài đặt tiện ích mở rộng Google Chrome trên Microsoft Edge phải không?
Cuối cùng không có gì hơn nếu bạn cảm thấy bài viết có ích hãy subscribe blog của mình thường xuyên để cập nhật những bài viết mới nhất qua Email – Chân thành cảm ơn!










rất hay, cái này dùng nhân mới nhẹ ghê
Chiến đi bác! Mới toanh á!
vẫn chiến mà