[Sửa lỗi máy in] Hướng dẫn cách sửa lỗi máy in không đặt được mặc định mã lỗi Error 0x00000709 – Máy in một thiết bị quan trọng với cuộc sống chúng ta hiện nay nó giúp chúng ta có thể lưu trữ các nội dung từ văn bản điện tử thành văn bản giấy vì thế ở bất cứ đâu có máy tính thì cũng có sự hiện diện của thiết bị này? và cũng không ngoại lệ trong quá trình sử dụng máy in cũng gặp những lỗi rất khó chịu và tất nhiên khi gặp lỗi bạn sẽ không thể sử dụng nó? một trong những lỗi người dùng hay gặp đó là không thể cài đặt mặc định được máy in và nhận được mã lỗi Error 0x00000709.
Trong bài viết này chúng ta cùng tìm hiểu nguyên nhân gây ra lỗi trên? cách khắc phục lỗi này như thế nào? hãy cùng blog thủ thuật tìm hiểu cách sửa lỗi máy in không đặt mặc định được mã lỗi Error 0x00000709 trên hệ điều hành Windows.
#Nguyên nhân gây lỗi 0x00000709
Lỗi này xảy ra trong quá trình cài đặt máy in liên quan đến các khóa Registry. Các khóa (registry) đăng ký ưu tiên trình điều khiển máy in trước đó làm trình điều khiển mặc định và ngăn chặn không cho bạn đặt trình điều khiển hiện tại làm mặc định. Đây là một lỗi xuất hiện phổ biến trong các hệ điều hành Windows 7, 8 và 10.
Sửa lỗi máy in không đặt được mặc định (mã lỗi 0x00000709)
Trong bài viết trước đây về thủ thuật máy tính mình có hướng dẫn các bạn cách sử dụng Rufus để tải Windows 10 ISO và tạo USB cài đặt Windows giúp bạn có thể tạo bộ cài đặt Windows một cách dễ dàng, tiếp tục trong bài viết này mình sẽ hướng dẫn các bạn cách sửa lỗi máy in không đặt mặc định được mã lỗi Error 0x00000709 trong Windows.
#1 Sử dụng “Devices and Printers”
Đầu tiên hãy truy cập vào Control Panel bằng cách nhấn tổ hợp phím Windows + S sau đó gõ từ khóa “Control Panel” vào ô tìm kiếm.

Kích chọn vào kết quả tìm kiếm lúc này bạn sẽ thấy cửa sổ Control Panel trong mục “Hardware and Sound” hãy chọn “Devices and Printers”.
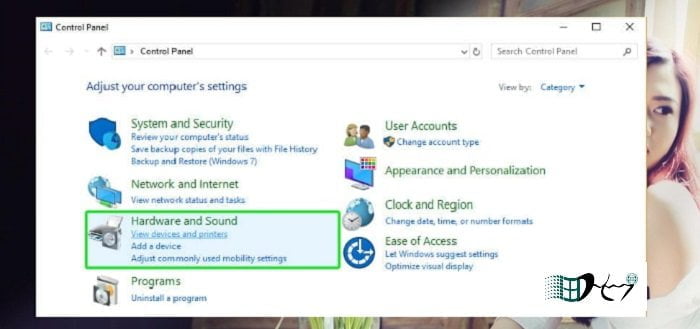
Trên cửa sổ máy in bạn hãy xác định máy in cần đặt mặc định > nhấn chuột phải > Chọn “See what’s printing”.
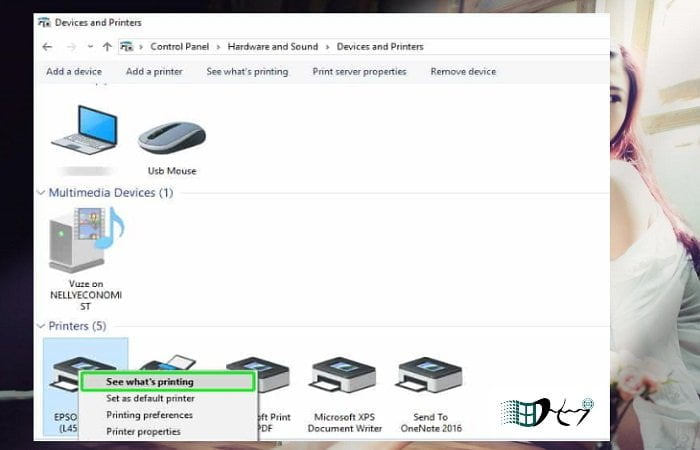
Cửa sổ mới xuất hiện > chọn tab Printer, trong menu sổ xuống bạn hãy chọn “Run as administrator” > cuối cùng kích chọn “Set as Default Printer” từ menu là được.

Lưu ý: Nếu bạn đã chạy máy in với tư cách quản trị viên hệ thống, tùy chọn này sẽ không hiển thị trong menu. Trong trường hợp đó, bạn chỉ cần chọn “Set as Default Printer” từ menu là được.
#2 Can thiệp vào Registry
Trước khi thực hiện phương pháp này bạn hãy sao lưu Registry để tránh các hỏng hóc Windows khi bạn áp dụng sai.
Đầu tiên hãy nhấn tổ hợp phím Windows + R sau đó gõ từ khóa “Regedit” vào ô Open và nhấn Enter.

Lúc này hộp thoại UAC sẽ xuất hiện > kích chọn “Yes” là được.
Trên cửa sổ Registry Editor bạn hãy mở rộng thuộc tính HKEY_CURRENT_USER > SOFTWARE.

Sau đó hãy điều hướng theo đường dẫn sau Software > Microsoft > Windows NT > Currentversion > Windows và kích chuột phải lên “Windows” chọn “Permissions”.

Một hộp thoại bật xuất hiện hãy cuộn xuống và chọn tài khoản “Administrator” và gán tùy chọn “Full Control”. Tương tự, bạn hãy thực hiện với tài khoản người dùng đang sử dụng.

Nhấn OK, sau đó bạn hãy xóa 2 khóa có tên sau: IsMRUEstablished và LegacyDefaultPrinterMode, Sau khi hoàn thành, khởi động lại máy tính của bạn.

Sau khi Windows khởi động lại hãy kiểm tra kết quả. Quá đơn giản để bạn có thể sửa lỗi máy in không đặt được mặc định (mã lỗi Error 0x00000709) trong Windows phải không?
Cuối cùng không có gì hơn nếu bạn cảm thấy bài viết có ích hãy subscribe blog của mình thường xuyên để cập nhật những bài viết mới nhất qua Email – Chân thành cảm ơn!









