Hướng dẫn vô hiệu hóa Microsoft Office Upload Center – Microsoft Office Upload Center là một tính năng giúp bạn đồng bộ hóa tài liệu giữa máy tính và máy chủ trên nền web của Microsoft. Nhưng đối với những người dùng như chúng ta chỉ sử dụng những ứng dụng cơ bản như word, Excel… Lúc này chức năng Microsoft Office Upload Center không còn quá tác dụng đối với bạn!
Vả lại nếu bạn sử dụng mạng 3G thì bạn nên vô hiệu hóa tính năng này vì có thể nó sẽ ngốn khá nhiều dung lượng của bạn đấy – Tuy nhiên nếu bạn là một doanh nhân thì tính năng này khá hữu dụng bạn có thể đồng bộ hóa tập tin lên mây. Lúc này bạn có thể truy cập vào tập tin bạn cần ở bất cứ nơi đâu và sử dụng chúng ngay khi bạn không ở trên máy tính mà bạn đang ở trên các thiết bị khác… Nhưng nếu bạn là một người chỉ sử dụng một cách thông thường thì nên vô hiệu hóa tính năng này nó sẽ giúp máy tính của bạn hoạt động trơn tru hơn một tí đấy – Hãy cùng blog thủ thuật tìm hiểu cách vô hiệu hóa Microsoft Office Upload Center!
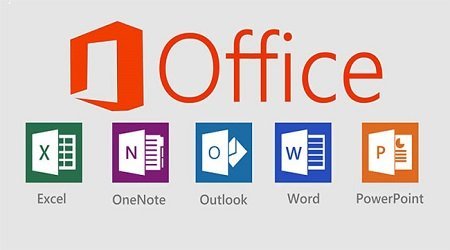
Hướng dẫn vô hiệu hóa Microsoft Office Upload Center
Phương pháp 1: Ẩn Microsoft Office Upload Center thay vì vô hiệu hóa
Nếu bạn cảm thấy “gét” các thông báo từ Microsoft Office Upload Center thay vì vô hiệu hóa chúng bạn có thể ẩn chúng đi và tất nhiên tính năng Microsoft Office Upload Center vẫn hoạt động “âm thầm”!
Đầu tiên bạn nhấn vào nút dấu mũi tên nhỏ ở góc phải thanh Taskbar > Kích chọn Customize…. Để mở cửa sổ Notification Area Icons.

Cửa sổ Notification Area Icons xuất hiện > Xác định các thuộc tính Microsoft Office Document Cache hoặc Microsoft Office Upload Center > Sau đó kích chọn Hide icon and notifications từ tùy chọn thả xuống!

Cuối cùng kích chọn OK vậy là xong!
Phương pháp 2: Vô hiệu hoàn toàn Microsoft Office Upload Center
Đầu tiên hãy gõ “Task Scheduler” hoặc “Schedule Task” vào ô tìm kiếm trên thanh Start Menu hoặc Start screen > Nhấn Enter để mở “Task Scheduler“

Hoặc bạn có thể nhấn tổ hợp phím Windows + R để mở hộp thoại Run sau đó gõ “taskschd.msc” và Enter
Trong cửa sổ Task Scheduler hiển thị, bạn bấm chọn Task Scheduler Library từ khung bên trái. Trong cửa sổ ở giữa bạn tìm đến mục Microsoft Office 15 Sync Maintenance rồi kích phải chọn Disable để vô hiệu hóa tính năng.

Vậy là xong rồi đấy!
Phương pháp 3: Sử dụng Registry để vô hiệu Microsoft Office Upload Center
Lưu ý rằng phương pháp này chỉ dành cho Office 2010 và có thể không làm việc trên Office 2013. Xin vui lòng sao lưu Registry của bạn hoặc tạo ra một hệ điểm khôi phục trước khi chỉnh sửa Registry.
Đầu tiên nhấn tổ hợp phím Windows + R để mở hộp thoại Run sau đó gõ “regedit” và Enter

Sau đó điều hướng đến khóa sau
HKEY_CURRENT_USER\Software\Microsoft\Windows\CurrentVersion\Run
Và tìm mục có tên OfficeSyncProcess chuột phải > Kích chọn Delete là xong

Vậy là xong rồi đấy!
Trên đây là các phương pháp để bạn có thể vô hiệu hóa Microsoft Office Upload Center!
Cuối cùng không có gì hơn nếu bạn cảm thấy bài viết có ích hãy subscribe blog của mình thường xuyên để cập nhật những bài viết mới nhất qua Email – Chân thành cảm ơn!








