8+ cách mở Control Panel trong Windows 10, 11 – Windows 10, 11 ra đời với ứng dụng Settings nhằm thay thế Control Panel “cổ điển”. Microsoft đã “nâng cấp” ứng dụng Settings bao gồm các thiết lập, tùy chọn mới. Các ứng dụng Settings bao gồm hầu như tất cả các thiết lập và tùy chọn sẵn có trong Control Panel “cổ điển” và một số chi tiết mới. Trong thực tế, một số cài đặt mới được bổ sung và các tùy chọn chỉ có sẵn trong ứng dụng Settings. Ví dụ, các thiết lập tùy chỉnh menu Start. Microsoft muốn mọi người sử dụng ứng dụng Settings trong Windows vì nó dễ dàng sử dụng. Thêm vào đó, các ứng dụng Settings hoạt động khá tốt trên các thiết bị cảm ứng không giống như Control Panel.
Nhưng do quá trình sử dụng của người dùng máy tính đã quen với Control Panel vậy để sử dụng Control panel trong windows phải làm sao? Bạn hãy an tâm vì Control Panel vẫn còn tồn tại trong Windows 10 và nó giống hệt với các phiên Windows trước đây. Nếu bạn thích sử dụng Control Panel, chỉ cần làm theo các hướng dẫn dưới đây để mở Control Panel trong Windows.
8+ cách mở Control Panel trong Windows
Control Panel (bảng điều khiển) là một chương trình hoặc một phần của hệ điều hành máy tính, cho phép người dùng tùy chỉnh và quản lý các cài đặt, thiết lập, và chức năng trên máy tính. Control Panel thường được sử dụng trên hệ điều hành Windows và một số hệ điều hành khác.
Trong Control Panel, người dùng có thể thực hiện các tác vụ như điều chỉnh cài đặt hình ảnh màn hình, âm thanh, ngôn ngữ và bàn phím, quản lý thiết bị và máy in, cài đặt mạng, quản lý tài khoản người dùng, và nhiều tùy chọn khác.
Thông qua giao diện đồ họa, người dùng có thể dễ dàng truy cập và thay đổi các cài đặt hệ thống mà không cần phải sử dụng các lệnh dòng lệnh hoặc thay đổi các tùy chọn ẩn. Control Panel giúp tăng tính linh hoạt và tiện ích trong việc quản lý và tùy chỉnh máy tính của người dùng.
Mở Control Panel bằng cách sử dụng lệnh Run
Bạn cũng có thể khởi chạy Control Panel bằng cửa sổ Run bằng cách nhấn Windows + R để mở cửa sổ Run > nhập “Control Panel” > Nhấn OK hoặc Enter lúc này bạn sẽ thấy thư mục Control Panel hiện ra.

Mở Control Panel từ Start
Cách này cũng được khá nhiều người sử dụng bởi vô cùng nhanh gọn và tiện lợi. Cách để mở Control Panel từ Start Menu:
Từ nút Start (hoặc nhấn phím Windows) > Cuộn xuống để chọn Windows System > Chọn Control Panel.

Bạn cũng có thể thêm Control Panel vào lối tắt phía bên phải Start Menu để dễ dàng mở hơn. Để thực hiện hãy làm như sau: Mở Start Menu > Nhập Control Panel trong thanh tìm kiếm > Nhấp chuột phải vào Control Panel > Chọn Pin to Start.
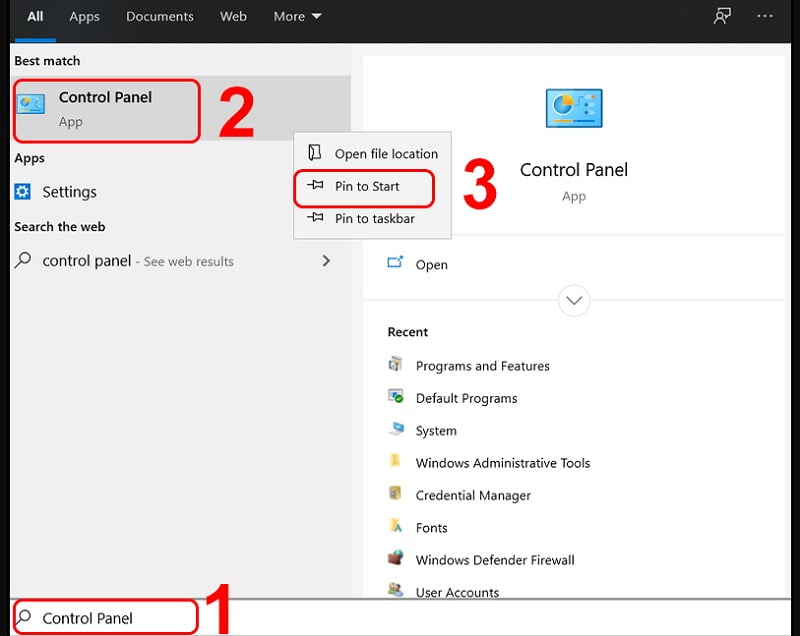
Lúc này, Control Panel sẽ xuất hiện trong phần được ghim của Start Menu. Nhấp vào nó để khởi chạy nhanh chóng hơn.
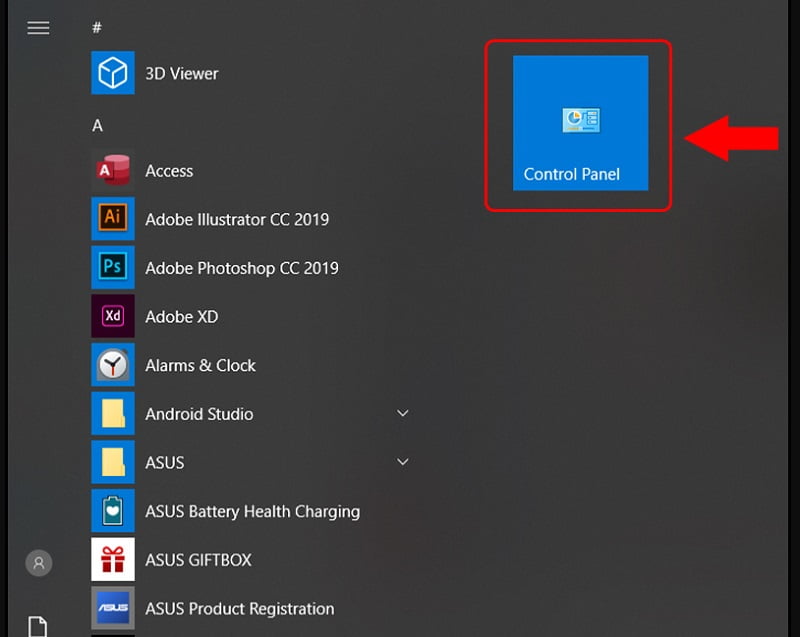
Khởi động Control Panel bằng cách tìm kiếm
Bạn có thể dễ dàng tìm kiếm bất kỳ ứng dụng nào trên máy tính của mình bằng tính năng tìm kiếm của Start Menu (hay còn được gọi là Windows Search). Để mở Control Panel trong Windows bằng cách này thực hiện như sau:
Trong hộp Tìm kiếm ở bên trái của thanh tác vụ.

Nhập Control Panel > Click chuột vào Control Panel để khởi chạy.
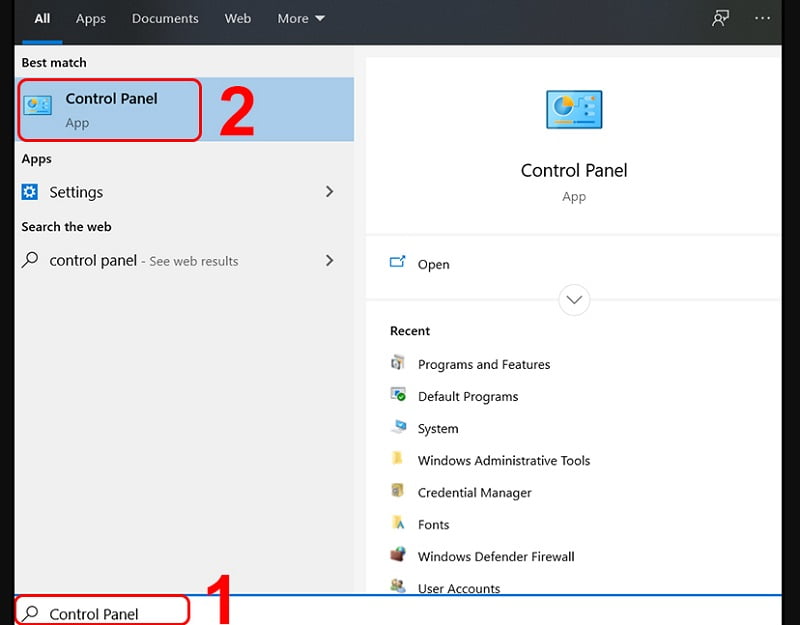
Tạo phím tắt Control Panel trên desktop
Để truy cập nhanh hơn vào Control Panel, hãy tạo lối tắt trên màn hình Laptop. Cách làm như sau:
Nhấp vào Start Menu > Chọn Windows System > Kéo Control Panel và thả vào màn hình desktop.

Bây giờ có thể kích đúp vào biểu tượng Control Panel trên desktop để khởi động một cách nhanh chóng.
Ghim Control Panel vào Start hoặc Taskbar
Windows cho phép bạn ghim các ứng dụng vào thanh tác vụ để truy cập chúng nhanh chóng hơn. Bạn có thể khởi chạy Control Panel bằng bất kỳ phương pháp nào, sau đó ghim nó vào thanh tác vụ. Cách thực hiện đơn giản như sau:
Khởi chạy Control Panel > Nhấp chuột phải vào biểu tượng của nó trên thanh tác vụ > Chọn Pin to Taskbar để giữ công cụ này lại trên thanh tác vụ.
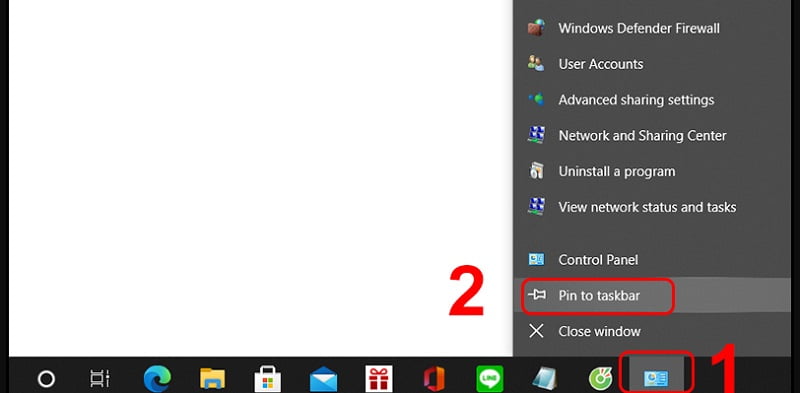
Mở bằng thanh địa chỉ trong file Explorer
Một cách khác để mở Control Panel là sử dụng thanh địa chỉ trong File Explorer.
Bạn có thể mở File Explorer hoặc bất kỳ thư mục nào trên máy tính như This PC, Thùng rác,… > Chọn mũi tên bên trái trên thanh địa chỉ > Nhấn chọn Control Panel.

Mở bằng Cortana
Nếu máy tính của bạn có micrô, có thể yêu cầu Cortana mở File Explorer. Cách thực hiện như sau:
Nhấp vào biểu tượng Cortana trên thanh tác vụ > Nói Control Panel.

Mở bằng tìm kiếm trong mục Settings
Thông thường, chúng ta hay mở Control Panel bằng Start Menu, nhưng bạn cũng có thể mở chúng trên cửa sổ Settings nếu bạn vô tình mở nhầm cửa sổ này.
Trong cửa sổ Settings > Nhập Control Panel trên thanh tìm kiếm > Chọn Control Panel.

Có rất nhiều cách để truy cập vào Control Panel trên Windows 10. Nếu bạn có sự lựa chọn nào khác hãy chia sẻ cho mọi người cùng biết với nhé! Chúc bạn thành công.
Làm cách nào để mở Control Panel trên Windows?
Có một số cách để mở Control Panel trên Windows:
– Bấm vào nút “Start” hoặc “Menu Start”, sau đó gõ “Control Panel” vào hộp tìm kiếm và chọn kết quả tương ứng.
– Bấm tổ hợp phím “Win + X”, sau đó chọn “Control Panel” từ danh sách xuất hiện.
– Truy cập vào “This PC” hoặc “Computer” và sau đó chọn “Open Control Panel” từ thanh menu trên cùng.
Control Panel cung cấp các tùy chọn nào để tùy chỉnh hệ thống Windows?
Control Panel cung cấp rất nhiều tùy chọn để tùy chỉnh hệ thống Windows, bao gồm:
– Cài đặt hình ảnh nền và màn hình chờ.
– Điều chỉnh âm thanh và thiết lập loa.
– Quản lý các thiết bị và máy in kết nối với máy tính.
– Cài đặt mạng và Internet.
– Tùy chỉnh cài đặt về ngôn ngữ, bàn phím, và vùng địa lý.
– Quản lý tài khoản người dùng và quyền hạn.
– Thay đổi cài đặt bảo mật và bảo mật tường lửa.
– Điều chỉnh cài đặt hiển thị và độ phân giải màn hình…
Control Panel và Settings (Cài đặt) có khác nhau không?
Có, Control Panel và Settings (Cài đặt) là hai phần khác nhau trong hệ thống Windows, nhưng chức năng của chúng có sự chồng chéo và chạy song song. Control Panel được sử dụng trong các phiên bản cũ hơn của Windows và cung cấp một giao diện truyền thống với nhiều tùy chọn tùy chỉnh.
Trong khi đó, Settings (Cài đặt) được giới thiệu từ Windows 8 và được phát triển để thay thế Control Panel dần dần. Settings cung cấp giao diện hiện đại hơn và có tập trung vào cách dễ dàng và tối giản hóa việc quản lý cài đặt và tùy chỉnh trên máy tính. Một số tùy chọn có thể được tìm thấy trong cả hai nơi, nhưng Settings có xu hướng cung cấp các tùy chọn mới hơn và thân thiện hơn đối với người dùng. Tuy nhiên, Control Panel vẫn còn tồn tại trong Windows vì một số tùy chọn quan trọng vẫn chưa được di chuyển hoàn toàn sang Settings.










