Cách dọn rác Windows giúp hệ thống chạy mượt mà hơn? Hầu hết khi người dùng nâng cấp lên Windows đều cảm thấy rất hài lòng về các tính năng mà các phiên bản Windows mới mang lại, được thiết kế với một thiết kế giao diện bắt mắt phù hợp với mọi đối tượng sử dụng nhất là tốc độ được cải thiện đáng kể so với các người anh tiền nhiệm trước đây. Cũng chính vì sự mới mẻ và có một số tính năng mới nên khá nhiều người nâng cấp lên các phiên bản Windows mới.
[icon name=”plus” prefix=”fas”] Dọn rác Windows giúp hệ thống chạy mượt
Một trong những tính năng mà mình đề cập dưới đây khá hữu dụng được Microsoft “giấu” đi trong các phiên bản Windows mới đó là tính năng tự động phân tích và dọn dẹp rác ở các ổ đĩa, hãy cùng mình khám phá một số cách dọn rác trong các phiên bản Windows mới này nhé.
[icon name=”plus” prefix=”fas”] Sử dụng tính năng Disk Cleanup
Đầu tiên bạn hãy khởi động công cụ chỉ cần nhập từ khóa “Disk Cleanup” bằng cách bấm nút Windows trên bàn phím.
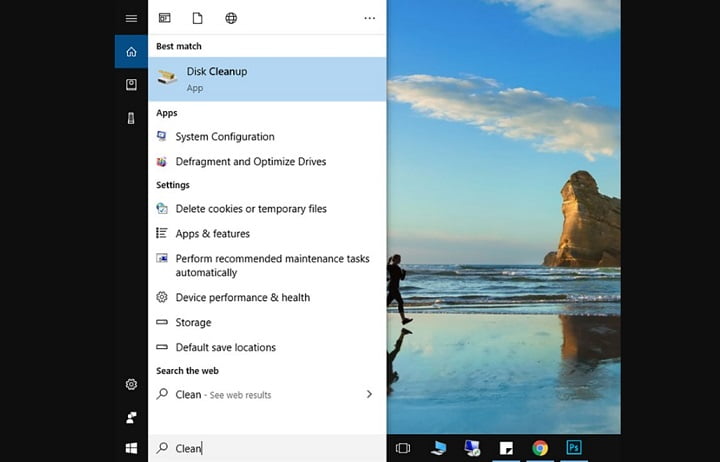
Tiếp theo chọn ổ đĩa bạn muốn dẹp rác và nhấn OK.

Sau đó hãy tích vào những file/tệp tin mà bạn dọn dẹp và nhấn OK để bắt đầu quá trình xóa.
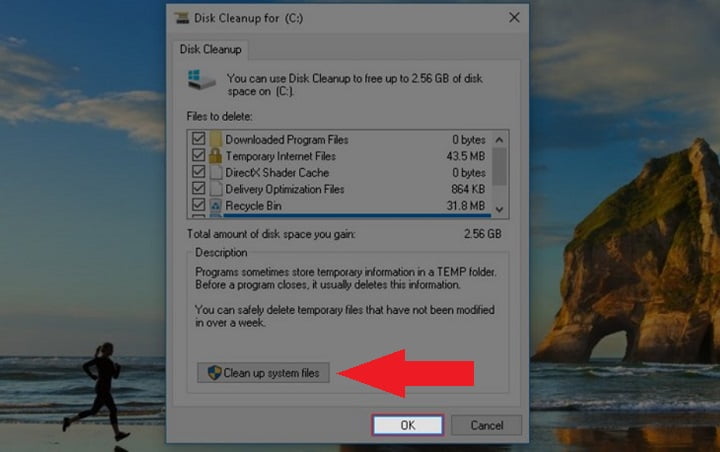
Để chọn các File trong Windows bạn hãy chọn Clean up system files trong cửa sổ mới bạn hãy chọn các mục có dung lượng để tiến hành xóa.

Cuối cùng bạn hãy nhấn OK > Nhấp tiếp OK để xóa các File, lúc này các File trong hệ thống sẽ được dọn dẹp sạch sẽ cho bạn.
[icon name=”plus” prefix=”fas”] Xóa File tạm và File Download
Các File tạm đa số là các File không có tác dụng cho hệ điều hành Windows vì vậy đối với File này bạn nên xóa chúng đi để đảm bảo hệ thống hoạt động ổn định hơn, đối với các File Download bạn cần chọn lựa các File quan trọng để lưu lại, nếu không cần thiết bạn cũng nên xóa đi.
Để dọn File rác Windows, các bạn hãy vào phần Windows Settings và chọn System.

Tiếp theo bạn chọn vào Storage > sau đó kích chọn vào This PC.

Trong phần This PC sẽ hiển thị những ứng dụng sử dụng dung lượng của máy tính, trong đó bạn chú ý mục Temporary Files là nơi chứa các file tạm và file Download.
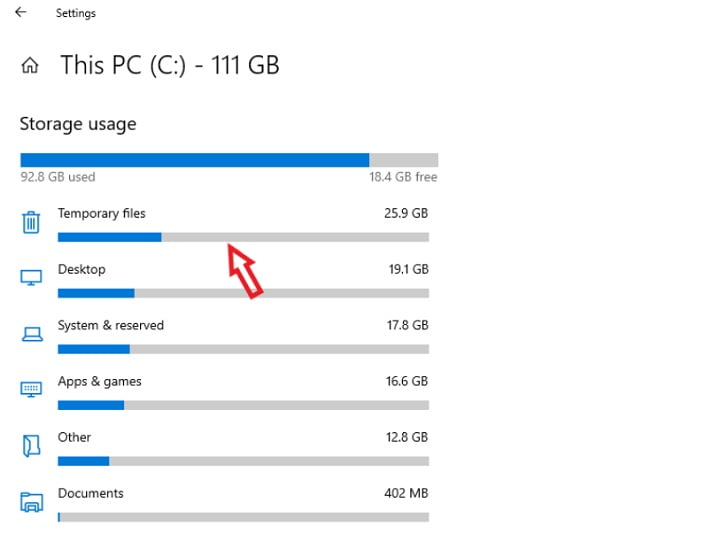
Sau đó bạn hãy làm các bước tiếp theo để tiến hành xóa các File tạm và Download trên Windows nhé.
[icon name=”star” prefix=”fas”] Có thể bạn sẽ thích?
- Sửa lỗi “Windows has stopped this device because it has reported problems”
- Kích hoạt Windows 11 bản quyền 100% an toàn
- Xử lý win 11 bị lỗi màn hình xanh
[icon name=”plus” prefix=”fas”] Xóa các File Update trên Windows
Windows thường xuyên tung các bản cập nhật Update để vá lỗi cho các phiên bản trước, cập nhật những tính năng mới đồng thời giúp hệ thống Windows tăng độ an toàn hơn. Tuy nhiên sau khi Update thì các file update Windows vẫn còn hiện diện trên máy tính chứ không bị mất đi, nếu không xóa thường xuyên thì dung lượng máy sẽ bị chiếm khá nhiều bởi các file update này.
Để xóa các File Update trên Windows bạn có thể thực hiện như sau.
Đầu tiên bạn hãy truy cập theo đường dẫn sau: C:\Windows\SoftwareDistribution\Download

Trong thư mục Download là toàn bộ các file update đã được sử dụng xong, các bạn hãy Nhấn Ctrl + A để chọn tất cả các file này và nhấn nút Delete để xóa chúng. Trong quá trình xóa nếu có thông báo hiện lên các bạn hãy chọn Continue.
[icon name=”plus” prefix=”fas”] Xóa bộ nhớ Cache Windows
Bộ nhớ Cache sinh ra giúp tăng tốc các thao tác người dùng. Tuy nhiên, sau một khoảng thời gian sử dụng thì bộ nhớ cache có thể sẽ lưu lại những file không cần thiết, làm giảm hiệu suất của máy tính/laptop. Chính vì vậy, chúng ta cần xóa các file trong bộ nhớ Cache.
Để xóa bộ nhớ Cache trong Windows bạn hãy thực hiện bằng cách.
Đầu tiên hãy nhấn tổ hợp phím Windows + R để mở hộp thoại Run. Sau đó bạn hãy nhập từ khóa “Prefetch“, click chọn OK.
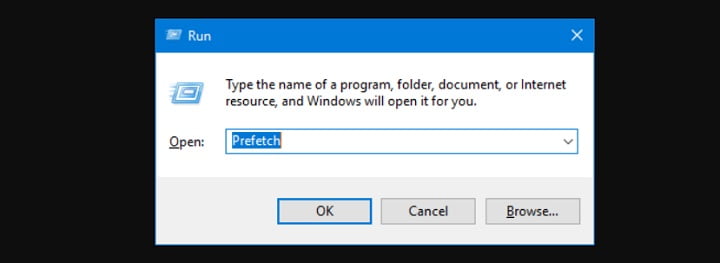
Cửa sổ Prefetch sẽ hiện ra. Tại đây các bạn bấm tổ hợp Ctrl+A > sau đó nhấn Shift + Delete để xòa toàn bộ File trong Cache nhằm dọn bộ nhớ Cache Windows.

[icon name=”plus” prefix=”fas”] Tắt tính năng Hibernate
Hibernate là tính năng sẽ cho phép người dùng có thể tiếp tục những công việc đang làm dang dở trước lúc tắt máy một cách nhanh chóng. Tuy nhiên khi dùng tính năng Hibernate thì tính năng này thì hệ thống chiếm khá nhiều bộ nhớ. Cho nên nhiều người thường dùng tính năng Sleep hơn so với Hibernate.
Để tắt tính năng Hibernate bạn hãy thực hiện bằng cách.
Nhấn tổ hợp phím Windows + R để mở hộp thoại Run, sau đó nhập lệnh: powercfg -h off và nhấn Enter là xong.

[icon name=”plus” prefix=”fas”] Xóa bộ nhớ đệm Temp
Những mục trong Temp thực chất là những dữ liệu rác được tạo ra trong quá trình các phần mềm hoạt động trên máy tính.
Để xóa bộ nhớ đệm Temp bạn hãy thực hiện bằng cách nhấn tổ hợp phím Window + R để hộp thoại Run. Nhập từ khóa %temp% vào ô Open và nhấn Enter.
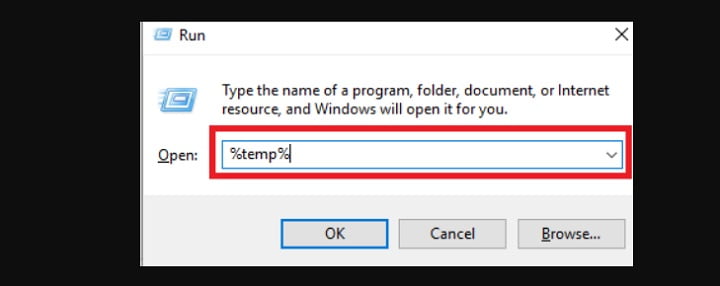
Tiếp theo bạn chỉ cần nhấn Ctrl + A để chọn tất cả các thư mục và nhấn Shift + Delete chọn OK để dọn dẹp file rác trong Windows.
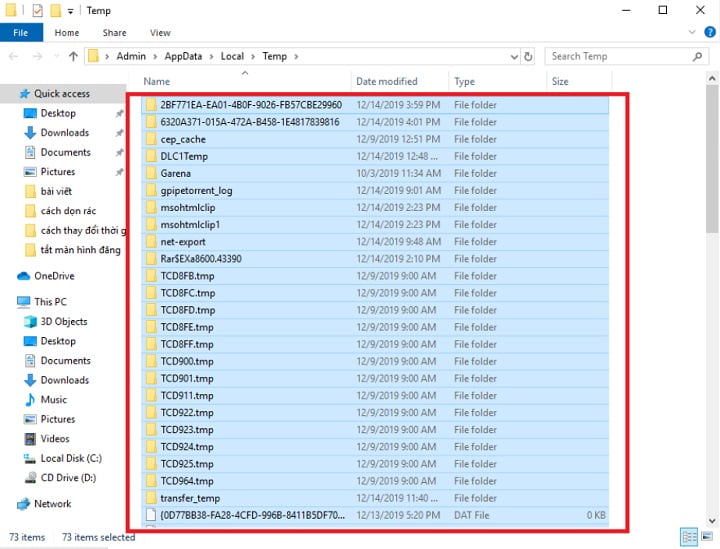
Ok, vậy là bạn đã xóa dữ liệu rác thành công.
[icon name=”plus” prefix=”fas”] Kết luận
OK, như vậy là mình đã hướng dẫn cho các bạn khá chi tiết cách dọn rác Windows giúp hệ thống chạy mượt mà hơn hơn 6 phương pháp gồm:
- Sử dụng tính năng Disk Cleanup dọn rác Windows
- Xóa File tạm và File Download dọn rác Windows
- Xóa các File Update trên Windows dọn rác Windows
- Xóa bộ nhớ Cache Windows dọn rác Windows
- Tắt tính năng Hibernate dọn rác Windows
- Xóa bộ nhớ đệm Temp dọn rác Windows
Hy vọng qua bài viết này, Windows của bạn sẽ sạch sẽ, hoạt động ổn định và tối ưu hơn.









