[Thủ thuật Office] Hướng dẫn cách tùy chỉnh khoảng cách giữa các dòng, đoạn văn bản trong Word – Theo mặc định trong Microsoft Word thì khoảng cách giữa các dòng, đoạn văn bản trong Word khá hợp lý và cân đối, tuy nhiên trong một văn bản hiện nay đòi hỏi chúng ta phải có rất nhiều tùy chỉnh trong một văn bản đặc biệt là khoảng cách giữa các dòng, đoạn văn bản trong Word. Thông thường khi bạn muốn thêm khoảng cách giữa các dòng, đoạn văn bản bạn hay sử dụng phím Enter tuy nhiên việc sử dụng như vậy là không hợp lý cho lắm.
Việc chỉnh khoảng cách giữa các dòng, đoạn văn bản trong Word khá đơn giản, chỉ với vài thao tác bạn có thể có được một văn bản tùy chỉnh theo ý thích, trong bài viết này mình sẽ hướng dẫn các bạn các tùy chỉnh các dòng, đoạn văn bản một cách nhanh chóng và đơn giản nhất. Ở bài viết này mình hướng dẫn trên Word 2013 ở các phiên bản khác bạn áp dụng tương tự vì không có sự khác nhau giữa các phiên bản Word khi thực hiện tùy chỉnh khoảng cách giữa các dòng, đoạn văn bản trong Word.
Tùy chỉnh khoảng cách giữa các dòng, đoạn văn bản
Trong bài viết trước đây về thủ thuật Office mình có hướng dẫn các bạn cách cách cài đặt và kích hoạt Office 2016 miễn phí không cần công cụ giúp bạn có thể kích hoạt Windows một cách dễ dàng mà không cần phải bỏ ra chi phí, tiếp tục trong bài viết này mình sẽ hướng dẫn các bạn cách tùy chỉnh khoảng cách giữa các dòng, đoạn văn bản trong Word đơn giản nhất.
Đầu tiên hãy bôi đen đoạn văn bản mà bạn muốn hiệu chỉnh sau đó chuột phải vào đoạn văn bản đã chọn và chọn “Paragraph” như hình phía dưới.
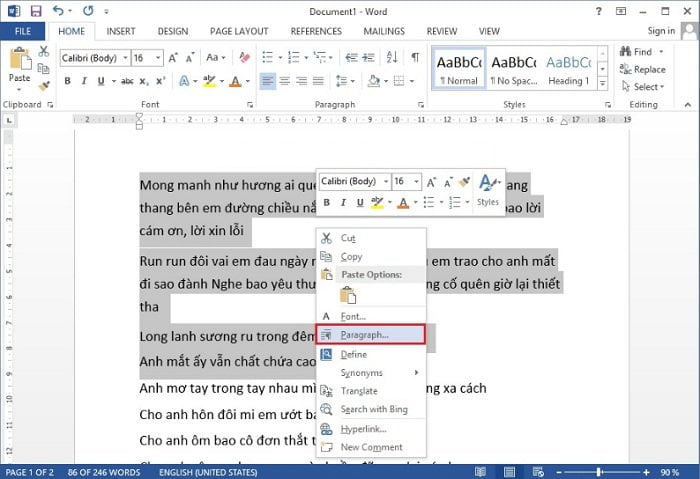
#Chỉnh khoảng cách giữa các dòng
Để chỉnh khoảng cách giữa các dòng thì bạn có thể chọn 1 trong các lựa chọn ở phần “Line Spacing”. Nếu muốn khoảng cách chính xác thì bạn có thể chọn “Exactly” và tùy chỉnh thông số tại phần “At” cho phù hợp.

Nhấn Ok, khi đó khoảng cách giữa các dòng sẽ xuất hiện theo tùy chỉnh của bạn.
#Chỉnh khoảng cách giữa các đoạn
Để chỉnh khoảng cách giữa các đoạn trong word thì các bạn chỉnh trong phần Spacing… Tại đây bạn có thể chọn khoảng cách so với đoạn trên “Before” và khoảng cách so với đoạn dưới “After”.

Nhấn Ok để hoàn thành, sau khi thực hiện xong bạn sẽ thấy kết quả như hình bên dưới.

Quá đơn giản để bạn có thể tùy chỉnh khoảng cách giữa các dòng, đoạn văn bản trong Word phải không?
Cuối cùng không có gì hơn nếu bạn cảm thấy bài viết có ích hãy subscribe blog của mình thường xuyên để cập nhật những bài viết mới nhất qua Email – Chân thành cảm ơn!









