[Thủ thuật Excel] Hướng dẫn cách tính tổng hoặc đếm các ô được tô màu trong Excel đơn giản nhất – Quay lại thủ thuật Excel hôm nay mình sẽ hướng dẫn các bạn cách tính tổng hoặc đếm các ô được tô màu trong Excel đơn giản nhất? Có thể nói Excel có thể giúp bạn tính toán một cách hiệu quả nhất, bạn có thể tùy biến các công thức để có thể giải quyết các tình huống tính toán trong Excel, tuy nhiên đối với những tính toán theo một dạng đặc biệt nào đó đòi hỏi bạn phải sử dụng VBA để lập trình chúng.
Trong một bảng tính bạn có các ô được tô màu xen kẽ và bạn muốn tính tổng hoặc đếm các giá trị của các ô này? với Excel bạn sẽ không có hàm để xử lý trường hợp đặc biệt này đó chính là tính tổng hoặc đếm các ô được tô màu trong Excel mà bạn phải xây dựng hàm riêng biệt cho chúng để giải quyết bài toán trên.
Tính tổng hoặc đếm các ô được tô màu trong Excel
Trong bài viết trước đây về thủ thuật Office mình có hướng dẫn các bạn cách tự động in hoa chữ cái đầu dòng trong word giúp bạn có thể giúp bạn có thể tùy biến khi gõ văn bản trong Word, tiếp tục trong bài viết này Blog thủ thuật tin học sẽ hướng dẫn các bạn cách tính tổng hoặc đếm các ô được tô màu trong Excel đơn giản nhất.
Như đã nói ở trên để tính tổng các ô được tô màu bạn phải xây dựng mã VBA, tuy nhiên bạn không cần phải xây dựng vì đã có mã được cung cấp sẵn và bạn hãy thực hiện theo các bước dưới đây để có thể thực hiện tính tổng hoặc đếm các ô được tô màu trong Excel.
Đầu tiên bạn hãy mở chương trình VBA của Excel bằng cách nhấn tổ hợp phím “Alt + F11” để mở cửa sổ Microsoft Visual Basic for Aplications > Trên cửa sổ chọn Insert > kích chọn Module.

Sau đó sao chép đoạn mã bên dưới và dán vào khung soạn thảo là được.
Function ColorFunction(rColor As Range, rRange As Range, Optional SUM As Boolean) Dim rCell As Range Dim lCol As Long Dim vResult lCol = rColor.Interior.ColorIndex If SUM = True Then For Each rCell In rRange If rCell.Interior.ColorIndex = lCol Then vResult = WorksheetFunction.SUM(rCell, vResult) End If Next rCell Else For Each rCell In rRange If rCell.Interior.ColorIndex = lCol Then vResult = 1 + vResult End If Next rCell End If ColorFunction = vResult End Function
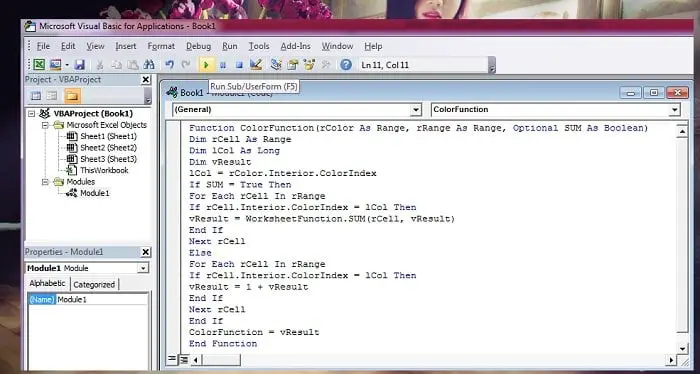
Sau đó thoát khỏi cửa sổ VBA và thực hiện tính toán như sau.
Đầu tiên cũng như mọi công thức bạn chỉ cần gõ dấu bằng trên ô, lúc này bạn sẽ thấy công thức mới vừa tạo đó là ColorFunction.
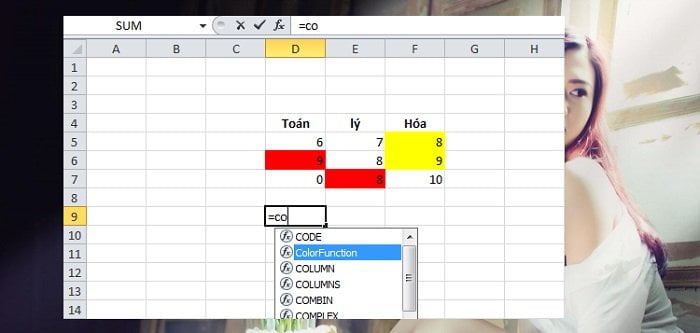
Chọn tên công thức và thực hiện tính toán như sau.
#Tính tổng các ô màu
Để tính tổng các ô màu bạn sử dụng cấu trúc như sau: =COLORFUNCTION(ô màu cần lấy;vùng dữ liệu;1)
Ví dụ: Tôi muốn tính tổng các ô có chứa màu vàng thì công thức sẽ như sau: =ColorFunction(F5;D5:F7;1)
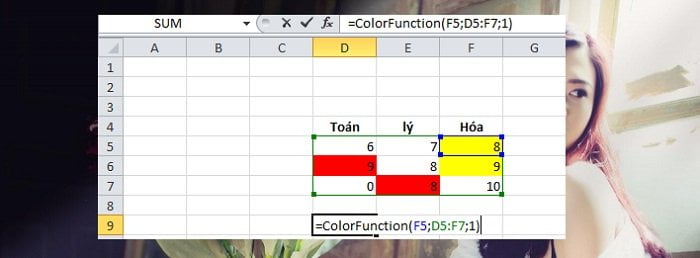
Giải thích: Ở đây tôi muốn lấy màu vàng thì tôi sẽ chọn ô bất kỳ có màu vàng (ô có địa chỉ F5 chứa màu vàng), sau đó chọn vùng dữ liệu từ D5 đến F7 với giá trị 1 là tính tổng.
#Đếm các ô màu
Để đếm các ô màu bạn sử dụng cấu trúc như sau: =COLORFUNCTION(ô màu cần lấy;vùng dữ liệu;0)
Ví dụ: Tôi muốn tđếm các ô có chứa màu đỏ thì công thức sẽ như sau: =ColorFunction(D6;D5:F7;0)
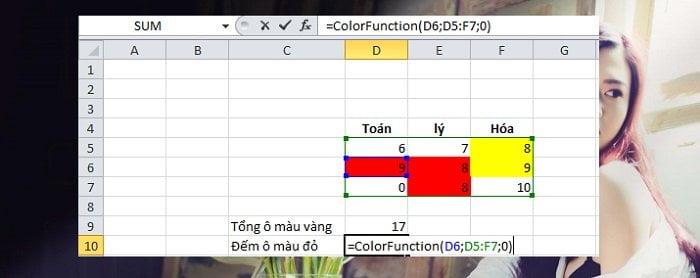
Giải thích: Ở đây tôi muốn lấy màu đỏ thì tôi sẽ chọn ô bất kỳ có màu đỏ (ô có địa chỉ D6 chứa màu đỏ), sau đó chọn vùng dữ liệu từ D5 đến F7 với giá trị 0 là đếm.
#Kết quả
Và kết quả sẽ cho ta chính xác những gì mà bạn muốn lấy.
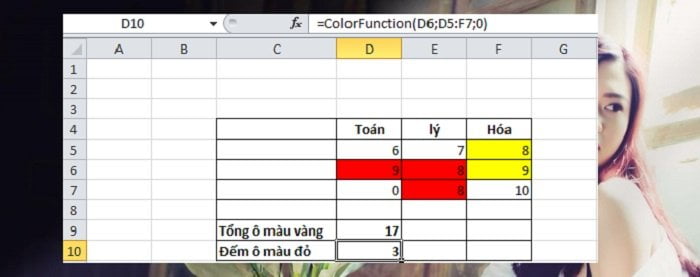
Cuối cùng không có gì hơn nếu bạn cảm thấy bài viết có ích hãy subscribe blog của mình thường xuyên để cập nhật những bài viết mới nhất qua Email – Chân thành cảm ơn!










Đây là ad hướng dẫn cách tính tổng của các số được chứa trong các ô màu. Đề nghị Ad hướng dẫn thêm cách đếm số ô có màu khác nhau với, như trong ví dụ trên là số ô màu đỏ là 3, số ô màu vàng là 2 ý. Thank.
Ô màu đỏ tính riêng ô màu vàng tính riêng phải không bạn?
bác này có nhiều bài chia sẻ về excel hay ghê
Thank bác 😛