[Thủ thuật máy tính] Bạn muốn truy cập các thiết lập UEFI firmware để thay đổi thứ tự khởi động mặc định hoặc thiết lập mật khẩu UEFI? Hầu hết các máy tính hiện nay đang sử dụng hệ điều hành Windows 8 hoặc Windows 10 đều sử dụng firmware UEFI thay vì sử dụng BIOS truyền thống. Không giống như BIOS, để có thể truy cập được vào giao diện UEFI đòi hỏi bạn phải sử dụng sử dụng phương pháp khác so với truy cập BIOS. Trong hướng dẫn này, mình sẽ hướng dẫn các bạn cách truy cập vào các thiết lập UEFI trên PC Windows 10.
Trong bài viết trước đây về thủ thuật máy tính mình có hướng dẫn các bạn cách kiểm tra tên máy, mã máy, cấu hình laptop đơn giản nhất giúp bạn có thể dễ dàng xác định tên máy, mã máy, cấu hình máy không cần sử dụng ứng dụng thứ 3 tiếp tục trong bài viết này mình sẽ hướng dẫn các bạn cách truy cập vào cài đặt UEFI trong Windows 10.
Truy cập vào cài đặt UEFI trong Windows 10
Như đã đề cập nếu máy tính của bạn được cài đặt sẵn Windows 8, Windows 8.1 hay Windows 10 thì máy tính của bạn có khả năng hỗ trợ UEFI. Nhưng nếu bạn không chắc chắn, bạn có thể tham khảo cách kiểm tra máy tính của bạn hỗ trợ UEFI hay không? Hãy cùng blog thủ thuật tìm hiểu cách truy cập vào cài đặt UEFI trong Windows 10 đơn giản nhất.
Phương pháp 1: Truy cập cài đặt UEFI từ Settings
Đầu tiên hãy lưu tất cả các chương trình và đóng tất cả các cửa sổ đang hoạt động, sau đó mở Settings bằng cách kích chọn biểu tượng của nó trong menu Start hoặc nhấn phím logo + R.

Trong cửa sổ Settings kích chọn “Update & security icon”.
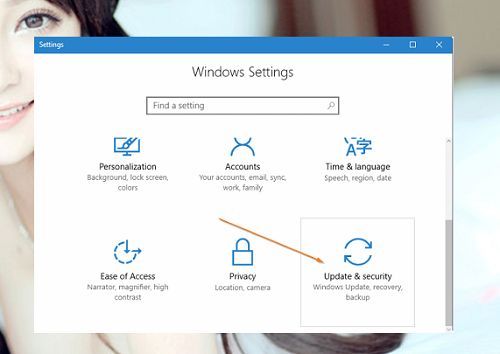
Kích chọn “Recovery” > kéo thanh trượt xuống bên dưới trong thuộc tính “Advanced startup” kích chọn “Restart now”.
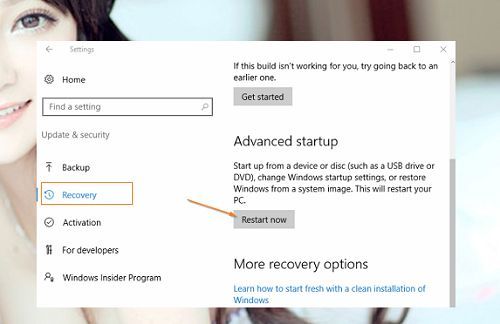
Sau đó bạn sẽ được khởi động lại khi bạn thấy màn hình “Choose an option” kích chọn vào “Troubleshoot”.
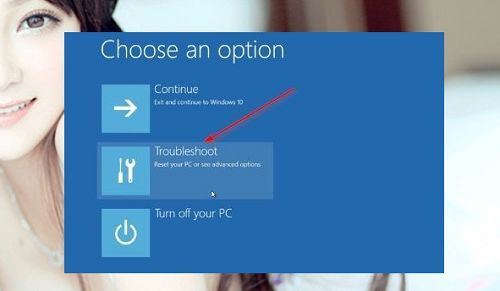
Tại màn hình Troubleshoot, kích chọn “Advanced options”.

Khi bạn thấy màn hình tùy chọn Advanced, kích chọn UEFI Firmware settings (lưu ý UEFI Firmware settings sẽ không xuất hiện nếu máy tính của bạn không hỗ trợ UEFI).
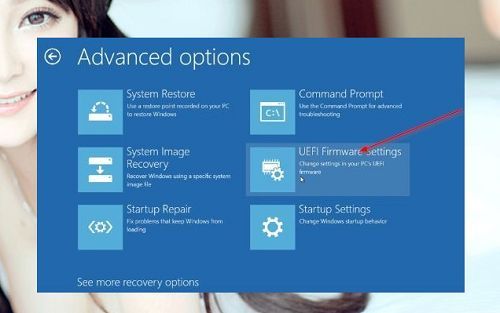
Cuối cùng, khi bạn nhìn thấy cửa sổ UEFI Firmware Settings với tin nhắn “Restart to change UEFI firmware settings” kích chọn Restart để khởi động lại máy tính và truy cập vào các thiết lập UEFI.
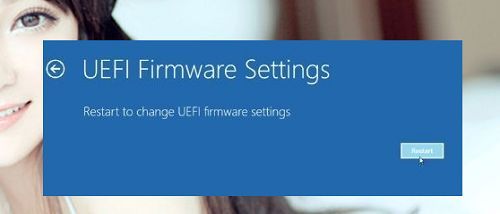
Phương pháp 2: Sử dụng lệnh
Nếu ứng dụng Settings không mở được vì một số lý do nào đó bạn có thể sử dụng Command Prompt để truy cập các thiết lập UEFI. Đầu tiên nhấn chuột phải vào nút Start trên thanh tác vụ để mở menu và sau đó nhấp vào Command Prompt (Admin) để chạy Command Prompt với quyền admin. Nhấn Yes khi có hộp thoại User Account Control.
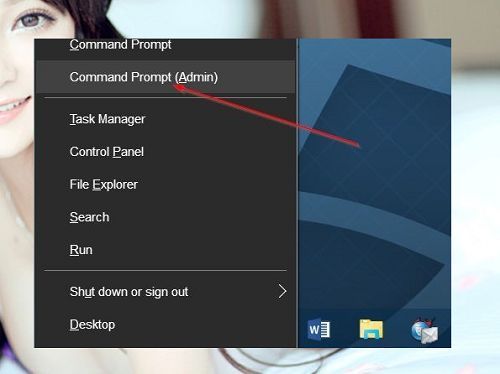
Tại cửa sổ Command Prompt, gõ lệnh sau đây và sau đó nhấn phím Enter.
shutdown.exe /r /o
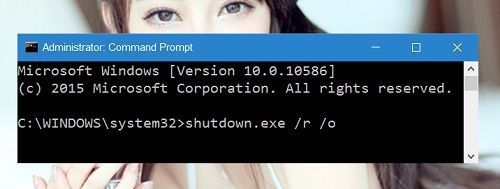
Nhấn Enter lúc này bạn sẽ thấy tin nhắn “You are about to be signed off”. Máy tính sẽ khởi động lại trong vòng chưa đầy một phút. Khi máy tính của bạn khởi động lại, hãy làm theo hướng dẫn hướng dẫn ở Phương pháp 1 để thiết lập quyền truy cập UEFI.
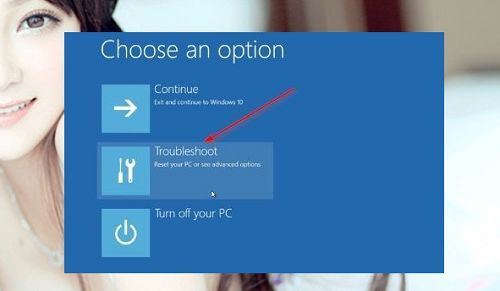
Phương pháp 3: Sử dụng tổ hợp phím
Đầu tiên hãy mở trình đơn Start sau đó kích chọn Power > giữ phím Shift sau đó kích chọn Restart.

Sau khi máy tính của bạn khởi động lại và bạn sẽ ở màn hình “Choose an option” và hãy làm theo hướng dẫn hướng dẫn ở Phương pháp 1 để thiết lập quyền truy cập UEFI.
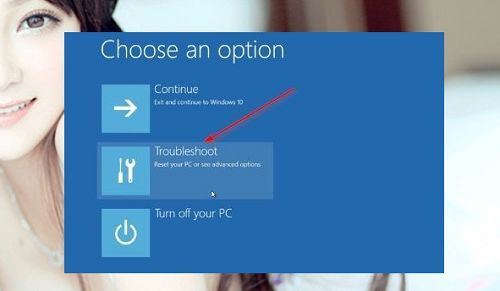
Đó là 3 phương pháp giúp bạn có thể truy cập vào cài đặt UEFI trong Windows 10. Quá đơn giản để bạn có thể truy cập vào cài đặt UEFI trong Windows 10 phải không?
Cuối cùng không có gì hơn nếu bạn cảm thấy bài viết có ích hãy subscribe blog của mình thường xuyên để cập nhật những bài viết mới nhất qua Email – Chân thành cảm ơn!










Bài hướng dẫn nay chi tiết quá. Cám ơn bạn nhé !
Mong bạn ghé thăm blog thường xuyên 🙂