[Thủ thuật máy tính] Hướng dẫn cách ẩn tên và địa chỉ Email trên màn hình Login trong Windows 10 – Người dùng máy tính có thể sử dụng tài khoản Microsoft hay tài khoản người dùng cục bộ (Local User) để đăng nhập vào Windows 10. Nếu bạn sử dụng một tài khoản người dùng cục bộ, Windows 10 sẽ hiển thị cho bạn thấy hình ảnh tên đăng nhập và tài khoản người dùng trên màn hình để bạn có thể đăng nhập bằng cách chỉ cần nhập mật khẩu chính xác là được. Tương tự như vậy, nếu bạn sử dụng một tài khoản Microsoft nó sẽ xuất hiện địa chỉ email và tên tài khoản trên màn hình đăng nhập cùng với hình ảnh người dùng.
Trong bài viết trước mình đã hướng dẫn các bạn thủ thuật Windows 10 cách cấu hình tự động đăng nhập vào Windows trong Windows 10 mà không cần phải nhập mật khẩu giúp bạn có thể truy cập vào Windows 10 một cách nhanh chóng mà không cần mỗi lần vào Windows 10 phải nhập mật khẩu tuy nhiên tính năng đó không an toàn nếu máy tính của bạn có nhiều thông tin riêng tư. Tiếp tục trong bài viết này mình sẽ hướng dẫn các bạn cách ẩn tên và địa chỉ Email trên màn hình Login trong Windows 10!
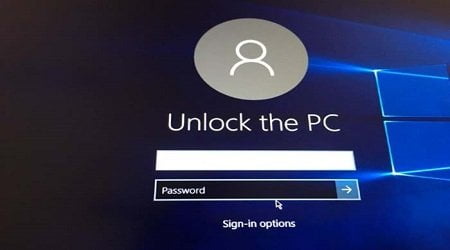
Ẩn tên và địa chỉ Email trên màn hình Login trong Windows 10
Các thiết lập mặc định trong Windows 10 làm cho nó dễ dàng hơn trong việc đăng nhập vào Windows bằng cách hiển thị tên đăng nhập hoặc địa chỉ email (tài khoản Microsoft) trên màn hình đăng nhập và bạn không cần phải nhớ tên người dùng hoặc địa chỉ email. Nhưng nếu bạn thực sự nghiêm túc về sự an toàn, bạn nên ẩn địa chỉ email, tên người dùng hoặc tài khoản Microsoft trên màn hình đăng nhập. Hãy cùng blog thủ thuật tìm hiểu cách ẩn tên và địa chỉ Email trên màn hình Login trong Windows 10.
#1 Can thiệp vào Registry
Khi sử dụng phương pháp này bạn nên tạo điểm phục hồi hệ thống để khi có lỗi xảy ra bạn có thể phục hồi hệ thống Windows 10 về ban đầu một cách dễ dàng. Vào công cụ tìm kiếm trong Menu Start hoặc trên thanh Taskbar gõ từ khóa “regedit” > Nhấn Enter để truy cập cửa sổ Registry Editor (nếu xuất hiện hộp thoại UAC nhấn Yes).
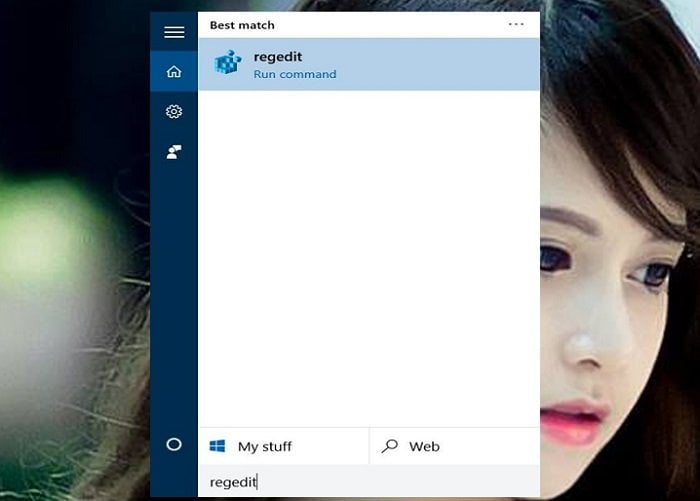
Trên cửa sổ “Regedit Editor” điều hướng theo đường dẫn sau HKEY_LOCAL_MACHINE\SOFTWARE\Microsoft\Windows\CurrentVersion\Policies\System Sau đó trên cửa sổ bên phải tìm thuộc tính có tên “dontdisplaylastusername” và Kích đúp vào nó.

Và thay đổi giá trị ô “Value data” từ o chuyển sang 1 > Kích chọn OK để lưu cài đặt.

Tiếp tục trên cửa sổ đó Kích phải chuột > Kích chọn New > Kích chọn “DWORD (32-bit) Value” và đặt tên thuộc tính là “DontDisplayLockedUserID”.

Kích đúp vô thuộc tính “DontDisplayLockedUserID” vừa tạo và thay đổi “Value data” từ 0 thành 3.
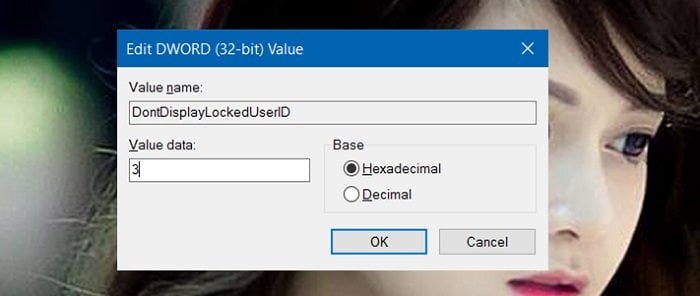
Kích chọn “OK” để ẩn tên đăng nhập hoặc địa chỉ email trên màn hình đăng nhập của Windows 10.
#2 Sử dụng Group Policy
Nếu bạn đang sử dụng hệ điều hành Windows 10 phiên bản Pro thì có thể áp dụng phương pháp này các phiên bản khác bạn vui lòng áp dụng theo phương pháp 1. Mở Group Policy bằng cách gõ “Gpedit.msc” vào ô tìm kiếm trong Menu Start hoặc trên thanh Taskbar > Sau đó nhấn phím Enter.
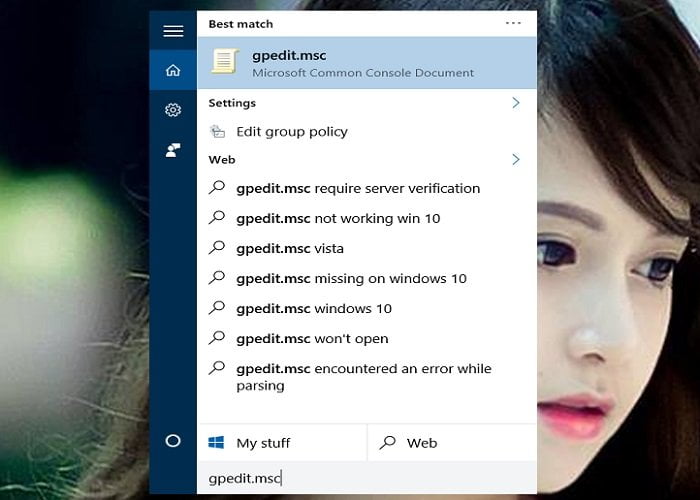
Trên cửa sổ Local Group Policy Editor điều hướng theo đường dẫn sau Computer Configuration > Windows Settings > Security Settings > Local Policies > Security Options. Sau đó trên cửa sổ phía bên phải tìm thuộc tính có tên “Interactive logon: Display user information when the session is locked” và Kích đúp!
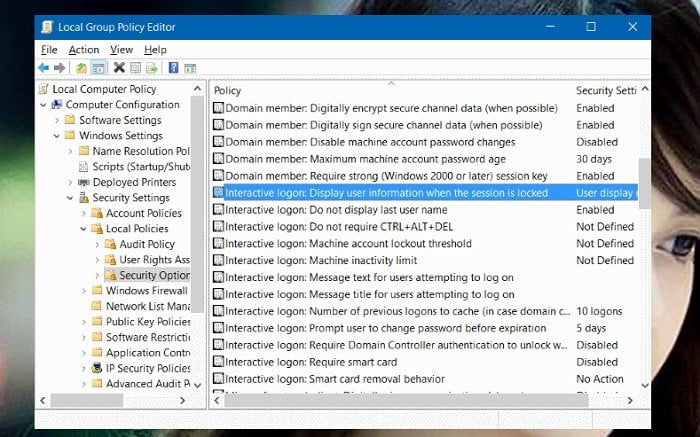
Trong “tab Local Security Setting” Kích chọn “Do not display user information” từ Menu sổ xuống > Kích chọn “Apply” > Kích chọn “OK” để lưu lại!
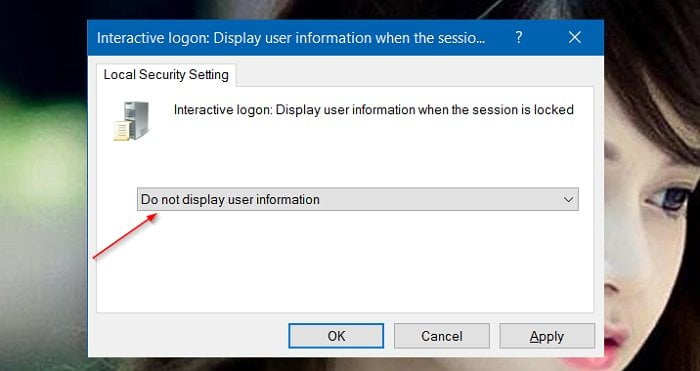
Tiếp tục bạn điều hướng đến đường dẫn sau Computer Configuration > Windows Settings > Security Settings > Local Policies > Security Options. Sau đó trên cửa sổ phía bên phải tìm thuộc tính có tên “Interactive logon: Do not display last user name” và Kích đúp!
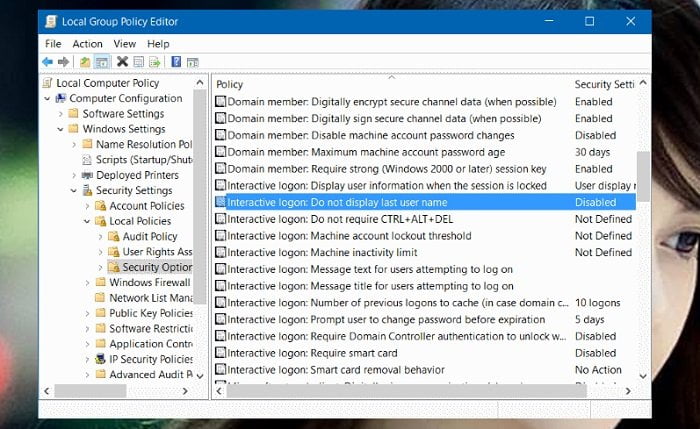
Trong “tab Local Security Setting” > Kích chọn “Disabled” > Kích chọn “Apply” để áp dụng!
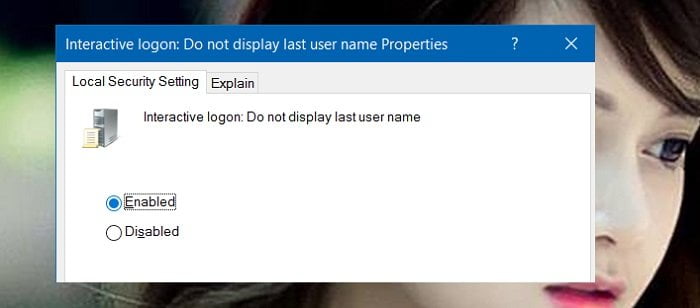
Kể từ bây giờ Windows 10 sẽ không bao giờ hiển thị địa chỉ email tên người dùng hoặc tài khoản Microsoft của bạn trên màn hình đăng nhập.
Cuối cùng không có gì hơn nếu bạn cảm thấy bài viết có ích hãy subscribe blog của mình thường xuyên để cập nhật những bài viết mới nhất qua Email – Chân thành cảm ơn!










cảm ơn bài viết ý nghĩa
Ok chúc bạn ngày tốt đẹp!