[Excel căn bản] Tính giá trị trung bình có điều kiện trong Excel – Trong bài viết trước đây về Excel căn bản mình có hướng dẫn các bạn cách tính giá trị trung bình khi có điều kiện trong excel bằng cách sử dụng hàm DAVERAGE, tuy nhiên có những trường hợp bạn không thể sử dụng hàm DAVERAGE để giải quyết bài toán, vậy trong trường hợp này bạn phải thực hiện bằng một hàm khác hoặc bằng cách kết hợp các hàm trong Excel để giải quyết bài toán. Như vậy để tính giá trị trung bình có điều kiện trong Excel ngoài việc sử dụng hàm DAVERAGE thì ta có thể sử dụng hàm nào khác?
Để tính giá trị trung bình có điều kiện trong Excel bạn có thể kết hợp hàm AVERAGE và câu lệnh IF tuy nhiên để đơn giản hơn thì bạn có thể sử dụng một hàm duy nhất đó là hàm AVERAGEIF, hàm AVERAGEIF là hàm giúp bạn tính giá trị trung bình có điều kiện.
Lưu ý: Đây là một hàm được nâng cấp trong các phiên bản Excel 2007 trở lên nếu bạn sử dụng Excel 2003 thì “moi không ra” đâu nhé.
Tính giá trị trung bình có điều kiện trong Excel
Hàm AVERAGEIF được nâng cấp từ hàm AVERAGE đây được xem là một sự tiện lợi cho những ai đang làm kế toán thay vì phải kết một các hàm với nhau thì bây giờ chỉ cần một hàm là đủ, trong bài viết này mình sẽ hướng dẫn các bạn cách sử dụng hàm tính giá trị trung bình có điều kiện đơn giản nhất.
#Cấu trúc hàm AVERAGEIF
=AVERAGEIF(range,criteria,average_range)
Trong đó
Range: Là một hoặc nhiều ô cần tính giá trị trung bình, range có thể là các con số, tên vùng, các mảng hay các tham chiếu có chứa số.
Criteria: Là điều kiện dưới dạng số, biểu thức, tham chiếu ô hoặc văn bản xác định các ô sẽ tính giá trị trung bình. Ví dụ, các điều kiện có thể được biểu thị dưới dạng như 32, “32”, “>32”, “thuần” hoặc ô B4.
Average_range: tập hợp các ô thực sự cần tính giá trị trung bình, nếu average_range bỏ trống thì range sẽ được dùng để tính giá trị trung bình.
#Ví dụ về cách sử dụng hàm AVERAGEIF
Ví dụ 1: Cho bảng điểm học sinh như bên dưới yêu cầu hãy tính điểm trung bình của các học sinh có điểm lớn hơn 7.
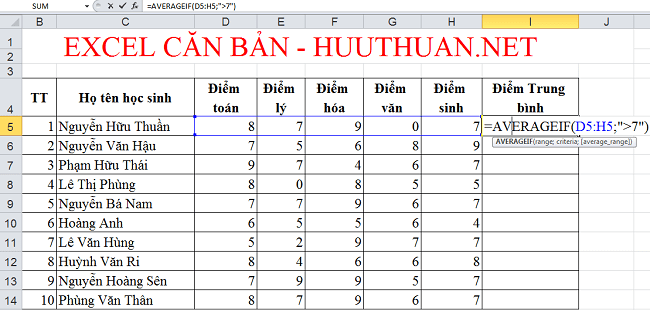
Như đề bài đưa ra ta sẽ có công thức như sau: =Averageif(D5:H5,”>7″) nghĩa là tính giá trị trung bình từ ô D5 đến ô H5 với điều kiện là có điểm số lớn hơn 7. Ở đây ta nhận thấy phần “Average_range” bị khuyết như vậy phép tính nó sẽ tự động lấy phần “Range” để kiểm tra điều kiện và tính trung bình.
Nhấn Enter, sau đó đặt chuột ở dưới góc phải ô tính đợi nó xuất hiện dấu “+” thì tiến hành giữ chuột trái và rê đến vị trí cần tính. Tiếp đến, bạn thả chuột ra thì kết quả xuất hiện.
Ví dụ 2: Tính điểm trung bình của các học sinh là “Nam”
Như vậy ở đây ta nhận thấy có 2 vùng dữ liệu ta cần phải xác định đó là các học sinh có giới tính là nam và điểm trung bình của các học sinh có giới tính là nam.

Như đề bài đưa ra ta sẽ có công thức như sau: =Averageif(D5:D14,”Nam”,E5:I14) ở đây ta sẽ lấy từ ô D5 đến ô D14 tức là cột “Giới tính”, sau đó với điều kiện là “Nam”, và vùng cần tính giá trị trung bình chính là từ ô E5 đến ô I14 (bao gồm tất cả các cột điểm).
#Xem video hướng dẫn
#Chú ý khi sử dụng hàm
Các ô trong phạm vi có chứa TRUE hoặc FALSE sẽ bị bỏ qua.
Nếu ô trong phạm vi trung bình là một ô trống, AVERAGEIF sẽ bỏ qua.
Nếu phạm vi là giá trị trống hoặc dạng văn bản, AVERAGEIF sẽ trả về giá trị lỗi #DIV0! .
Một ô điều kiện bị bỏ trống, AVERAGEIF sẽ xem ô đó như giá trị 0.
Nếu không có ô nào trong phạm vi đáp ứng các tiêu chí, AVERAGEIF sẽ trả về giá trị lỗi #DIV/0! .
Bạn có thể dùng các ký tự đại diện, dấu chấm hỏi (?) và dấu sao (*) trong tiêu chí. Dấu chấm hỏi sẽ khớp với bất kỳ ký tự đơn nào; dấu sao sẽ khớp với bất kỳ chuỗi ký tự nào.
Average_range không nhất thiết phải có cùng kích cỡ và hình dạng như “Range”. Hàm AVERAGEIF sẽ xác định từ ô bên trái trên cùng làm ô đầu tiên, rồi tương ứng khớp nó với phạm vi..
Như vậy là mình đã hướng dẫn các bạn cách sử dụng hàm Averageif để tính giá trị trung bình trong Excel rồi đó, quá đơn giản phải không nào?
Cuối cùng không có gì hơn nếu bạn cảm thấy bài viết có ích hãy subscribe blog của mình thường xuyên để cập nhật những bài viết mới nhất qua Email – Chân thành cảm ơn!








