[Thủ thuật máy tính] Sửa lỗi “Airplane Mode” trong Windows 10 hiệu quả – Chế độ Airplane trong Windows 10 một chế độ khá hữu ích nó cho phép bạn tắt tất cả các thông tin liên lạc không dây trên máy tính của bạn chỉ cần một cú kích chuột (nó không có tác dụng đối với các kết nối Internet có dây) tuy nhiên khi có một số trường hợp khi sử dụng hệ điều hành Windows đang gặp phải vấn đề về chế độ “Airplane Mode” đó là bạn không thể vô hiệu hóa chế độ “Airplane Mode” khi nó đã được kích hoạt điều này dẫn đến tình trạng là bạn không thể sử dụng các kết nối không dây.
Trong bài viết trước đây về thủ thuật máy tính mình có hướng dẫn các bạn cách tạo USB Boot Windows 10 theo chuẩn UEFI đơn giản giúp bạn có thể nhanh chóng tạo bộ cài đặt Windows 10 theo chuẩn UEFI đơn giản nhất tiếp tục trong bài viết này mình sẽ hướng dẫn các bạn cách sửa lỗi Airplane Mode trong Windows 10 hiệu quả.
Sửa lỗi Airplane Mode trong Windows 10 hiệu quả
Lỗi “Airplane Mode” xảy ra liên quan đến nhiều vấn đề có thể thiết bị của bạn đã bị khóa, chế độ Wifi bị tắt, trình điều khiển gặp vấn đề… và tất nhiên khi chế độ “Airplane Mode” không thể vô hiệu đồng nghĩa với việc bạn không thể sử dụng Wifi, bluetooth… các kết nối không dây. Hãy cùng blog thủ thuật tìm hiểu cách sửa lỗi “Airplane Mode” trong Windows 10 hiệu quả.
Phương pháp 1: Kiểm tra thiết bị
Nếu bạn đang sử dụng một Laptop Lenovo hoặc một máy tính xách tay tương tự bạn có thể kiểm tra chế độ máy bay có bị chuyển đổi hay không? hãy đảm bảo rằng chế độ máy bay đã được tắt. Kiểm tra bằng cách đầu tiên hãy nhìn xung quanh máy tính xem có biểu tượng chuyển đổi hay không nếu “Airplane Mode” đang hoạt động hãy chuyển sang chế độ Wifi.
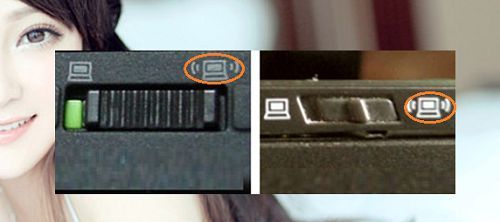
Một số máy tính khác bạn có thể kiểm tra bằng cách nhìn trên bàn phím ở trên cùng xem thử có biểu tượng Wifi hay không? Nếu có hãy sử dụng phím Fn + (phím có biểu tượng Wifi) để chuyển đổi giữa hai chế độ hãy đảm bảo chế độ Wifi được bật (lưu ý tùy theo dòng máy có thể là phím F1, F2, F3….).

Phương pháp 2: Vô hiệu, kích hoạt Wifi
Sau khi bạn áp dụng phương pháp 1 mà không giải quyết vấn đề hãy truy cập vào phần Network để vô hiệu và kích hoạt lại chế độ Wifi xem sao, thực hiện bằng cách vào Start vào đó chọn Settings.

Trên cửa sổ Settings > Kích chọn Network & Internet.

Trong phần “Network & Internet” bên cột trái kích chọn Wifi.
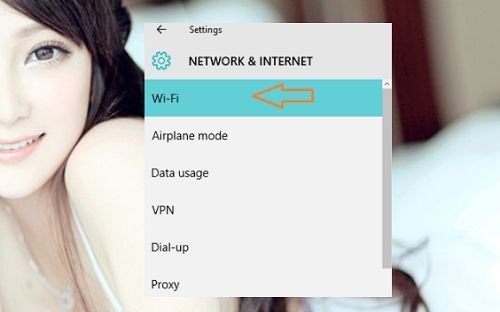
Lúc này bên cửa sổ bên phải của thuộc tính Wifi hãy kích chọn vào “Change adapter options”.

Lúc này bạn sẽ thấy cửa sổ quản lý các kết nối hãy tìm kết nối không dây kích chuột phải và chọn Disable.
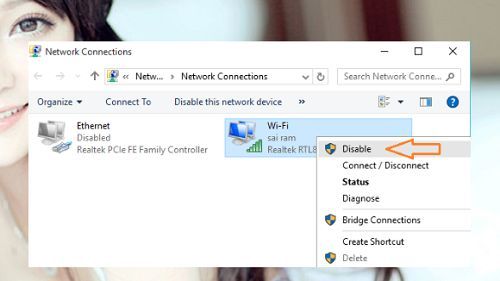
Sau khi vô hiệu hóa chế độ không dây hãy kích chuột phải vào nó một lần nữa và chọn Enable.

Nếu may mắn bạn sẽ khắc phục được vấn đề!
Phương pháp 3: Thay đổi thuộc tính Network Adapter
Đầu tiên hãy nhấn tổ hợp phím Windows + R sau đó gõ từ khóa devmgmt.msc vào ô Open và nhấn Enter để mở cửa sổ Device Manager.
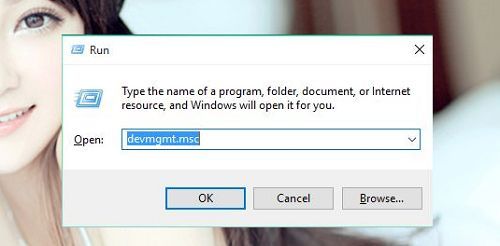
Trên cửa sổ Device Manager hãy tìm thuộc tính “Network Adapter” và mở rộng các thuộc tính con của nó. Sau đó hãy tìm trình điều khiển Wifi và kích phải chuột chọn “Properties”.
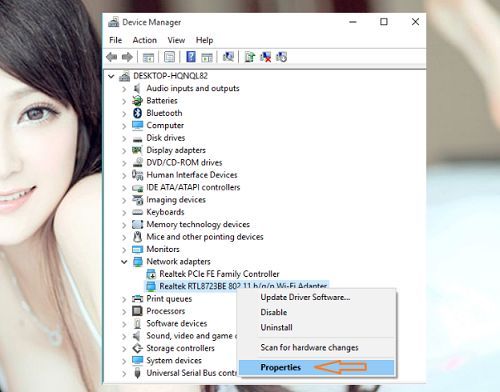
Trên cửa sổ Properties chọn “tab Power Management” sau đó hãy tích bỏ chọn thuộc tính “Allow the computer to turn off this device to save power”.

Cuối cùng kích chọn OK, nếu may mắn vấn đề của bạn sẽ được giải quyết.
Phương pháp 4: Cập nhật trình điều khiển
Lưu ý: Khi sử dụng phương pháp này hãy kết nối Internet bằng cách sử dụng mạng có dây.
Đầu tiên hãy nhấn tổ hợp phím Windows + R sau đó gõ từ khóa devmgmt.msc vào ô Open và nhấn Enter để mở cửa sổ Device Manager.
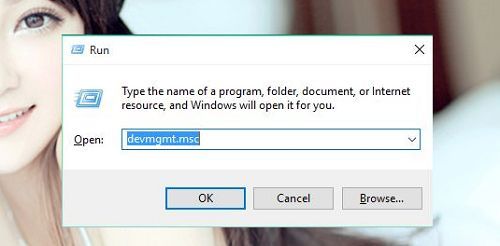
Trên cửa sổ Device Manager hãy tìm thuộc tính “Network Adapter” và mở rộng các thuộc tính con của nó. Sau đó hãy tìm trình điều khiển Wifi và kích phải chuột chọn “Update driver software”.
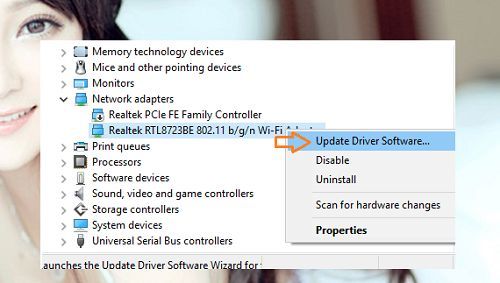
Tiếp tục kích chọn “Search automatically for updated driver software”.

Quá trình tìm kiếm và cập nhật Online thực hiện, sau khi cập nhật thành công bạn sẽ nhận được thông báo “Windows has successfully updated your driver software”.

Nhấn nút Close để đóng cửa sổ, nếu may mắn bạn sẽ thành công.
Phương pháp 5: Cài đặt lại trình điều khiển
Lưu ý: Khi sử dụng phương pháp này hãy kết nối Internet bằng cách sử dụng mạng có dây.
Đầu tiên hãy nhấn tổ hợp phím Windows + R sau đó gõ từ khóa devmgmt.msc vào ô Open và nhấn Enter để mở cửa sổ Device Manager.
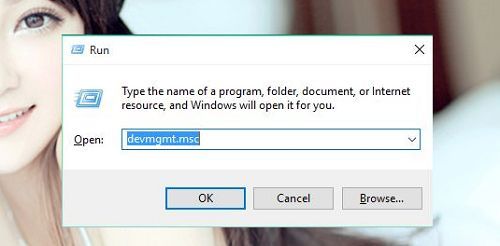
Trên cửa sổ Device Manager hãy tìm thuộc tính “Network Adapter” và mở rộng các thuộc tính con của nó. Sau đó hãy tìm trình điều khiển Wifi và kích phải chuột chọn “Uninstall”.

Kích chọn OK để xác nhận việc gỡ bỏ trình điều khiển.
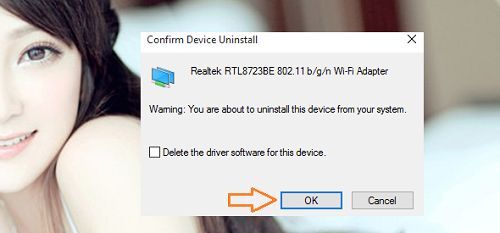
Sau đó hãy khởi động lại máy tính và tìm trình điều khiển mới để cài đặt cho nó. Ngoài ra bạn có thể thử vô hiệu các chương trình Virus có trên Windows sau đó hãy thử tắt chế độ máy bay nếu tắt được hãy khởi động lại chương trình diệt Virus hoặc bạn có thể gỡ bỏ ứng dụng mới cài đặt gần đây nhất xem sao có thể phần mềm có sự xung đột với trình điều khiển. Mọi đóng góp về cách sửa lỗi vấn đề “Airplane Mode” bạn có thể để lại bình luận bên dưới (bạn có thể theo dõi một số phương pháp khác về cách khắc phục chế độ “Máy bay” đã vô hiệu nhưng vẫn hoạt động trên Windows 10).
Cuối cùng không có gì hơn nếu bạn cảm thấy bài viết có ích hãy subscribe blog của mình thường xuyên để cập nhật những bài viết mới nhất qua Email – Chân thành cảm ơn!










anh ơi máy tính lenovo của như kiểu nút máy bay mặc định ý em không thể vào mạng mà tất cả các cách tắt máy bay em đểu thử hết r ạ
em nhấn nút tắt nhưng không chạm vào nút tắt đc
Thửu nhấn tổ hợp phím Fn với biểu tượng Wifi trên bàn phím xem sao?
Máy tính của tôi đã thử nhiều cách khác nhau ở trên web nhưng không tắt dc chế độ airplane là sao ah
Bác nhìn trên bàn phím có biểu tượng Wifi ko, hãy thư nhấn tổ hợp phím Fn + phím Wifi đó 😛
Chế độ máy bay của em k thể tắt đc ạ em đã thử các cách có thể nhưng vẫn k đc thì làm sao ạ
Xem trên bàn phím có biểu tượng Wifi ko? nếu có thử nhấn phím Fn + phím có biểu tượng Wifi xem sao.
Bác cho e hỏi e tắt chế độ máy bay mà k dc, làm theo phương pháp 3 bác chỉ giáo bên trên mở device Manager nhiwng k có phần Network Adapter” thì làm như thế nào ạk
Bác đang dùng Laptop hãng gì?
Máy con chỉ có biểu tượng airplane mode trong khung kết nối internet thôi, chú giúp con với ạ
Con xem có bật Wifi trên máy chưa ?
nếu bật rồi mà vẫn ko đc thì sao
Vậy có thể Driver chưa được cài đầy đủ? bạn hãy tải Driver All Full Windows 10 và cài đặt xem sao…
Tắt được Chế độ máy bay nhưng không thể chỉnh Wifi như bạn đc
Khi chỉnh nó có thông báo gì không bạn?
bài viết hữu ích, những điều tưởng chừng đơn giản nhất đó chính là công tắc tắt wifi vì một lý do nào đó thì mình lại bị nó tắt mất, may mà nhờ có bài viết mà mình làm được, cảm ơn
Vâng chúc bạn vui vẻ! Ủng hộ blog thường xuyên bạn nhé!
Máy dell của em tự động bật chế độ máy bay nhưng em áp dụng các cách trên vẫn k tắt được ạ. Anh giúp em với ạ
Có thể Driver bị lỗi bạn có thể cập nhật lại Driver xem sao? bạn có thể xóa Driver và cập nhật lại nhé.
Các bạn làm theo hướng dẫn ở trang chủ dell này là được nhé.
https://www.dell.com/support/article/vn/en/vnbsd1/sln306990/resolving-not-being-able-to-turn-off-airplane-mode?lang
Vâng cảm ơn bạn đã chia sẻ!
Dạ e không thể tắt chế độ máy bay trên máy windo 10 ạ giúp e với
Nó mới bị hay là lâu rồi em?
Bạn ơi mik có thử nhiều cách mà bạn đưa ra nhưng máy ko có nhữnh thứ đó thì mãi ko tắt đc chế độ máy bay. Mik phải làm sao đây????
Trường hợp của bạn mới xảy ra hay là từ khi cài Windows 10?
em chào anh ạ em đang dùng dell m4700 ạ. máy tính của em bị chế độ máy bay vào cài đặt thì chế độ đó bị mờ ko sao tắt được. em có cài lại win rồi và giờ vẫn vậy em ko biết phải làm sao mong anh chỉ cho em ạ
Bạn hãy sử dụng cách số 5 cập nhật lại trình điều khiển xem sao bạn nhé!
Em đang dùng máy tính có sử dụng được wifi, dùng dc 1 lúc thì nó quay sang chế độ máy bay và không bắt được wifi nữa. Anh hướng dẫn dùm em làm sao để có lại wifi với ạ. Máy tính của em là asus.
Em hãy áp dụng một số phương pháp bên trên xem sao?
em vào mà chế độ máy bay ko có nút tắt luôn y chang là mặc định vậy. nên mấy cách trên ko có hiệu quả anh
Có thể Driver của bạn chưa tương thích bạn đang dùng Laptop hãng gì?
dạ dell ạ
Bạn lên mạng tìm Driver All Main Windows 10, mà cài vô xem sao nha 😛
Xin chào add pc của e ko tắt đc chế độ máy bay làm ơn chỉ em cách tắt với ạ cảm ơn add nhiều ạ
Bạn áp dụng các phương pháp trên mà không có tác dụng à? bạn đang dùng Windows 10?
Vào sade mode vẫn không thành công
bạn vào device manager -> human interface devices -> nhấn phải chuột vào Airplane Mode switch và chon uninstall. vậy là dòng on/off ở airplane mode không bị mờ nữa, có thể tắt đi được rồi
mình cũg bị lỗi này rùi…. và đã sửa đc
Rất cảm ơn bác đã chia sẻ kiến thức thật bổ ích 😀
Có cần khởi động lại ko bạn. Mình làm cách đó vẫn không được
Có chứ bạn thực hiện xong hãy khởi động lại nhé!
Mình cài win 10 bản 1607 thì bị.
Như vậy là đúng rồi, Driver không tương thích là chắc rồi, lúc trước bạn dùng Windows 7 phải không?
Ko add ơi, mình sử dụng win 10 từ đó h ko bị, hôm qua do bị lỗi 1 số driver nên mình cài lại win thì bị, bạn có cách nào khắc phục hiện trạng này ko .
nếu trước đây bạn có tạo điểm khôi phục thì có thể sử dụng lại, cái này mình nghĩ là do Driver rồi bạn 😀
ADD ơi rất cám ơn về mail add đã gửi cho mình, nhưng mình vẫn không làm được.
Bạn không thể vào mạng được vì không vô hiệu được Airplane Mode phải không bạn?
đúng đó add giờ mình phải làm sao, phải cài lại win chăng
Bạn thử vào chế độ Safe Mode và thử vô hiệu hóa xem sao bạn? Bạn mới nâng cấp lên Windows 10 hay là bị từ trước giờ?
rất cảm ơn bạn về bài viết , mình đã làm tất cả các bước như bạn hướng dẫn đều không được không biết máy mình bị sao nữa bạn đã có lúc mình dùng được bluetooth và có nhìn thấy biểu tượng nhưng sau khi update lại thì không tìm được nữa . Không biết còn cách nào nữa không ạ ! Tks !
Khó nhỉ lúc có lúc không hả bạn?