[Thủ thuật máy tính] Kích hoạt .Net Framework 3.5 trên Windows 8 – Bạn đang sử dụng windows 8 và khi bạn cài một số ứng dụng hay bạn muốn chơi một số game cần hỗ trợ .Net Framework 3.5 thì bạn phải làm sao? Mặc định khi bạn sử dụng hệ điều hành windows 8 thì nó đã được tích hợp sẵn .Net Framework 4.5 cho bạn rồi tuy nhiên nếu bạn muốn kích hoạt chế độ .Net Framework 3.5 lên thì bạn có thể làm theo các bước sau đây.
Trong bài viết trước đây về thủ thuật máy tính mình có hướng dẫn các bạn cách khắc phục lỗi pending trong Windows Store giúp bạn có thể sửa chữa các vấn đề liên quan đến App Store của hệ điều hành Windows hiệu quả tiếp tục trong bài viết này mình sẽ hướng dẫn các bạn cách kích hoạt .Net Framework 3.5 trên Windows 8.
Kích hoạt .Net Framework 3.5 trên Windows 8
Thật ra chế độ .Net Framework 3.5 đã được tích hợp sẵn trong hệ điều hành windows 8 rồi nhưng nó đã bị vô hiệu hóa cho nên khi bạn download .Net Framework 3.5 về và tiến hành cài nhưng không được, để cài được bạn cần phải kích hoạt chế độ này lên. Hãy cùng blog thủ thuật tìm hiểu cách kích hoạt .Net Framework 3.5 trên Windows 8.
Đầu tiên hãy mở Control Panel lên, việc mở chức năng này trong Windows 8 tương đối mới, bạn có thể áp dụng cách đơn giản sau đây. Hãy nhấn tổ hợp phím Windows + X lúc này Windows 8 sẽ hiển thị ra một bảng điều khiển như bên dưới.
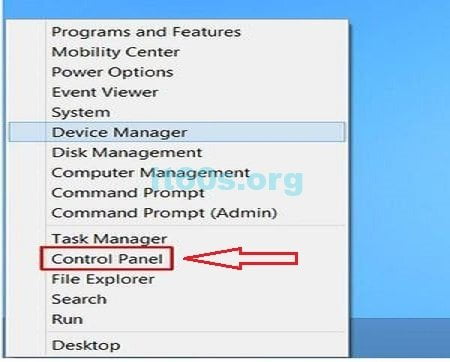
Và công việc còn lại là bạn chỉ cần Kích chọn Control Panel là được. Cửa sổ Control Panel xuất hiện trên cửa sổ này tại mục View by bạn chọn là Category sau đó Kích chọn chức năng Uninstall a Program.

Cửa sổ Programs and Features xuất hiện, tiếp tục Kích chọn Turn Windows features on or off trong cột Menu bên trái.

Cửa sổ Windows Features xuất hiện sau đó bạn tích chọn mục .Net Framework 3.5 (includes .NET 2.0 and 3.0) và bạn đừng quên tích chọn luôn 2 mục con.

Sau khi tích chọn xong bạn Kích chọn OK và chờ đợi. Bạn cần phải có kết nối Internet để chương trình cập nhật ứng dụng .Net Framework 3.5

Và bây giờ bạn có thể đi đâu đó để không ngồi quá nhiều với màn hình máy tính, hệ điều hành sẽ tự động cập nhật các tập tin còn thiếu và hoàn thành chúng. Nếu bạn thấy thông báo “Windows completed the requested changes” là bạn đã cập nhật thành công rồi đấy.

Nhấn Close để đóng cửa sổ và bây giờ bạn hãy Restart máy lại và truy cập các ứng dụng chạy trên nền .Net Framework 3.5 xem sao chắc chắn rằng sẽ không báo lỗi nữa đâu.
Cuối cùng không có gì hơn nếu bạn cảm thấy bài viết có ích hãy subscribe blog của mình thường xuyên để cập nhật những bài viết mới nhất qua Email – Chân thành cảm ơn!









