6 cách sửa lỗi Ready To Print hiệu quả nhất, máy in của bạn đang in một cách bình thường tuy nhiên khi bạn đặt lệnh in tiếp theo thì không biết nguyên nhân vì sao máy in hiện thống báo lỗi “Ready To Print”? tất nhiên khi bạn nhận thông báo này thì bạn không thể thực hiện in ấn trên chiếc máy in của mình? vậy lỗi Ready To Print có nghiệm trọng không? và để sửa lỗi Ready To Print thì phải làm thế nào?
Ready To Print là gì?
Ready To Print thật là nó là một thông báo bạn phải chờ để đến lượt in có nghĩa là máy đã sẵn sàng để thực hiện in ấn tài liệu của bạn. Theo quy trình làm việc, sau khi nhận lệnh, máy sẽ tiến hành khởi động quét và bắt đầu in ấn. Thời gian thực hiện có thể kéo dài trong một hoặc vài phút với các tài liệu có nội dung khác nhau.
Tuy nhiên trong một số trường hợp? bạn ngồi đợi cả hàng giờ nó cũng không có động tĩnh gì? vậy phải làm sao để khắc phục lỗi Ready To Print bây giờ?
Hãy cùng mình điểm qua 5 cách sửa lỗi Ready To Print hiệu quả nhất khi in ấn dưới đây?
Khởi động lại máy tính, máy in
Đây được xem là phương pháp vô cùng đơn giản nhưng sự hiệu quả nó mang lại to lớn, hơn 90% sẽ thành công khi bạn thực hiện phương pháp này.
Công việc khá đơn giản đó là bạn chỉ cần tắt máy in, sau đó hãy khởi động lại máy tính1Nhấn tổ hợp phím Windows + M sau đó nhấn Alt + F4. Các tổ hợp phím này có công dụng thu nhỏ cửa sổ đang được mở và hiện lên phần menu để tắt máy. Việc bạn cần làm đó chính là nhấn Restart là có thể khởi động lại máy. (hoặc bạn không cần phải tắt máy in, chỉ cần khởi động lại máy tính là được).
Sau khi khởi động lại máy tính xong bạn hãy thực hiện lại lệnh in, và may mắn sẽ đến với bạn.
Kiểm tra lại Cáp kết nối
Cáp kết nối là một thiết bị giúp kết nối máy in với máy tính, nên khi cáp kết nối gặp sự cố thì máy sẽ không nhận diện được lệnh in mặc dù đã báo Ready To Print. Vì vậy, bạn cần phải kiểm tra cáp kết nối thử xem có vấn đề gì không? khi bạn đã thực hiện phương pháp đầu mà không được.
Hoặc bạn có thể rút từ cổng kết nối này chuyển sang cổng kết nối khác trên máy tính và kiểm tra kết quả.
Trường hợp cáp quá cũ hay bị hỏng, thì cách tốt nhất là bạn nên thay thế bằng một chiếc cáp kết nối mới.
Máy có quá nhiều lệnh in
Vấn đề này bạn thường gặp phải khi sử dụng chung máy in, điều này khiến cho lượng bản in xếp hàng quá dài trong mục chờ khiến cho máy in không load được và gây nên lỗi.
Lúc này, bạn hãy tiến hành kiểm tra, xóa bớt và di chuyển file sao cho tài liệu của bạn không còn xếp trong hàng đợi.
Hãy thực hiện các bước sau:
Đầu tiên hãy mở Menu Start > Tìm kiếm và mở Control Panel2là thành phần cố hữu và không thể thiếu trên hệ điều hành Windows, đây là trung tâm cung cấp cho người dùng những tùy chọn thay đổi, xem và cài đặt hệ thống. Bao gồm các tùy chọn thêm hoặc xóa phần mềm và phần cứng, cài đặt mạng, thay đổi cách thức truy cập, kiểm soát tài khoản người dùng….

Tại mục Hardware and Sound, kích chọn vào mục View devices and printers.

Tiếp theo hãy tìm đến thiết bị máy in bạn đang sử dụng > kích chọn chuột phải > Chọn See what’s printing.
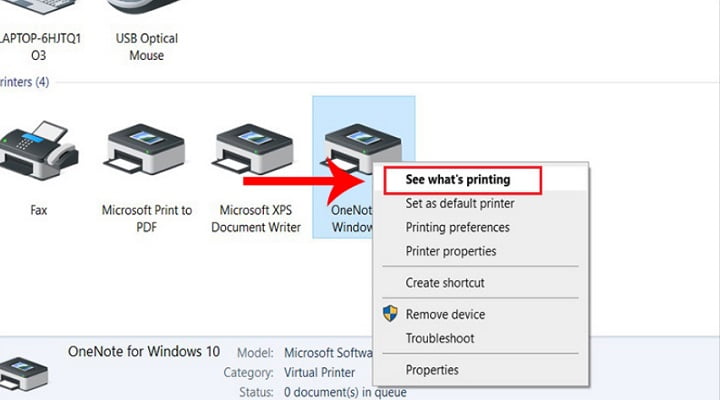
Chuột phải vô file muốn xóa trong hàng đợi > Nhấn Cancel.

Bạn hãy xóa hết các File trong hàng đợi, sau đó thực hiện lại lệnh in.
Có thể bạn sẽ thích?
- Sửa lỗi máy in 0x0000011b khi in qua mạng
- Sửa lỗi máy in không hoạt động trên Windows
- Vô hiệu hóa chế độ đồ họa Graphics Onboard
Khởi động lại Print Spooler
Việc khởi động lại các tiến trình in sẽ giúp máy in gỡ rối các vấn đề liên quan, thực hiện khởi động lại tiến trình in bằng cách.
Đầu tiên nhấn tổ hợp phím Windows + R để mở hộp thoại Run > nhập vào ô Open từ khóa services.msc > Nhấn Enter hoặc Click chuột vào ô OK.
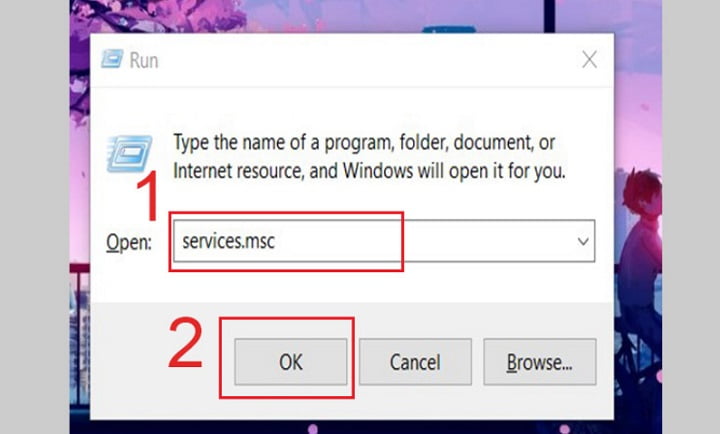
Trong cửa sổ Services hãy tìm tính năng Print Spooler và kích đúp vô nó.

Trên cửa sổ Print Spooler Properties, tại tab General ở mục Service status, chọn Stop.
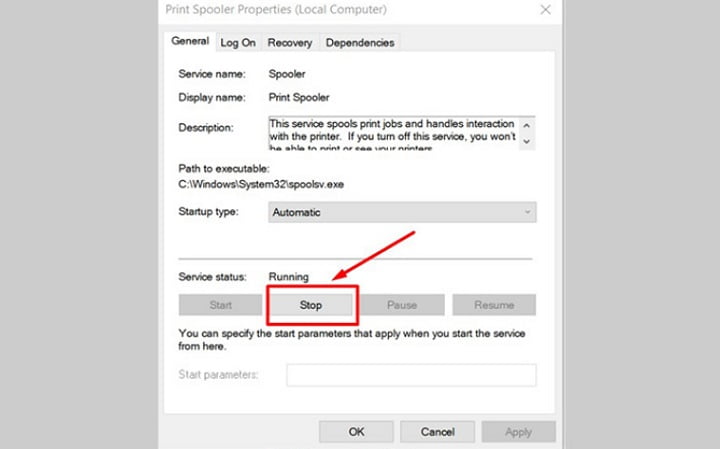
Sau khi Stop xong bạn hãy nhấn tiếp Start > Chọn OK.
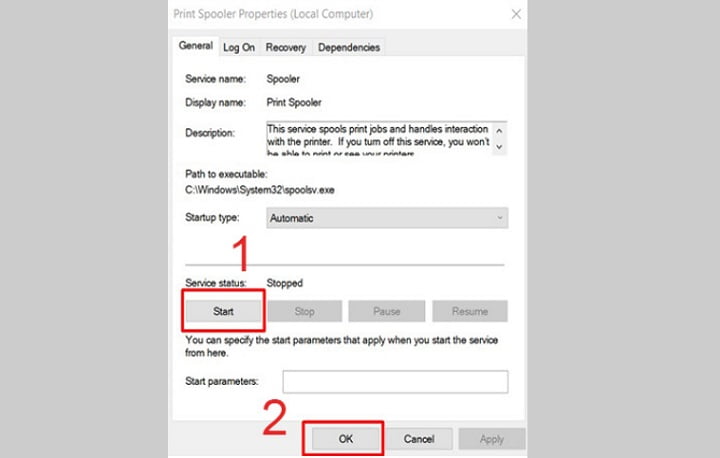
Sau đó bạn hãy thực hiện lại việc in như bình thường.
Windows bị lỗi
Có rất nhiều nguyên nhân khiến bạn không thể in được là do máy tính bị lỗi, bị Virus phá hoại… Nếu hệ thống của bạn bị thiếu File hệ thống nào đó liên quan đến chức năng in thì rất có thể bạn sẽ không in được.
Vì vậy bạn cần kiểm tra hệ thống của bạn có sạch sẽ hay không? nếu đang gặp phải vấn đề thì hãy giải quyết các vấn đề đang gặp phải rồi hãy thực hiện lại việc in nhé.
Lỗi Driver
Ngoài những nguyên nhân trên thì máy in hiện Ready to print nhưng không in được là do lỗi Driver. Trường hợp nếu driver máy in bị lỗi thì bạn nên xóa driver đó đi và cài lại.
Nếu bạn đang sử dụng Canon 2900 thì bạn có thể tải Driver mới nhất tại đây: 32 Bit – 64 Bit
Kết luận
Hy vọng với 6 phương pháp trình bày bên trên sẽ có phương pháp hữu ích đối với bạn? các phương pháp đi từ các thao tác đơn giản và ai cũng có thể thực hiện được, các phương pháp sửa lỗi bao gồm?
- Khởi động lại máy tính, máy in
- Kiểm tra cáp kết nối
- Xóa hàng đợi máy in
- Chạy lại các tiến trình máy in
- Kiểm tra hệ thống Win
- Kiểm tra Driver
Các phương pháp sửa lỗi Ready to print khá đơn giản phải không nào? chúc bạn thành công.









