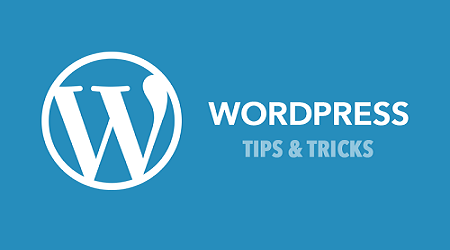[Thủ thuật WordPress] Hướng dẫn cách khắc phục lỗi WordPress Out of memory – Lỗi WordPress Out of memory là một rất khó xảy ra tuy nhiên khi bạn sử dụng share hosting có thể xảy ra hiện tượng này. Lỗi này xảy ra không chỉ liên quan đến hosting mà nó còn liên quan đến các vấn đề về mã lệnh vì thế khi xảy ra lỗi này bạn hãy thực bình tĩnh xử lý chúng trước khi liên hệ với nhà cung cấp (về cơ bản lỗi này liên quan rất nhiều đến nhà cung cấp hosting vì thế nếu sau khi sử dụng các phương pháp bên dưới mà không khắc phục được hãy liên hệ với nhà cung cấp).
Trong bài viết trước đây về thủ thuật WordPress mình có hướng dẫn các bạn cách tìm kiếm và thay thế dữ liệu trong WordPress đơn giản giúp bạn có thể thay thế dữ liệu trong WordPress mà không cần phải truy cập vào cơ sở dữ liệu tiếp tục trong bài viết này mình sẽ hướng dẫn các bạn cách khắc phục lỗi WordPress Out of memory.
Cách khắc phục lỗi WordPress Out of memory
Như mình đã đề cập ở trên lỗi này xảy ra phần lớn do cấu hình Hosting của nhà cung cấp vì thế khi áp dụng các phương pháp bên dưới mà vẫn không khắc phục được lỗi thì bạn nên liên hệ trực tiếp với nhà cung cấp dịch vụ để họ khắc phục chọn bạn! Hãy cùng blog thủ thuật tìm hiểu cách khắc phục lỗi WordPress Out of memory.
Phương pháp 1: Can thiệp tập tin wp-config.php
Hãy đăng nhập vào tài khoản hosting và vào trong thư mục chứa website của bạn và chọn chuột phải lên file wp-config.php và chọn Edit.

Tiếp tục bạn dán code sau vào sau thẻ <?php trong tập tin wp-config.php là được.
define(‘WP_MEMORY_LIMIT’,'256M');
Sau đó bạn lưu lại và bạn trở lại trang chủ và thử nghiệm (Lưu ý: nếu không được bạn có thể thay số 256M bằng các con số sau đây 96M, 64M, 128M).
Phương pháp 2: Thêm tập tin php.ini
Đầu tiên bạn phải xác định thư mục chứa file php.ini thường thì các bạn sẽ bỏ file này trong thư mục Public_html. Ở ví dụ này tôi tạo ngang hàng với thư mục wp-admin > Tiếp tục bạn tạo file php.ini với nội dung là:
memory_limit = 256M;
Bạn có thể thay con số 256M này thành các con số 96M, 64M, 128M nếu không được.

Sau đó trên ô File name bạn đặt tên là php.ini và ô Save as type bạn chuyển sang All file. Sau khi có file php.ini bạn tiến hành upload file này lên hosting bằng cách đăng nhập vào hosting sau đó trong thư mục Public_html bạn chọn upload và tải file này lên (hoặc các bạn có thể dùng một số phần mềm như: Cute FTP, Filezella…).

Phương pháp 3: Xóa các khoảng trắng trong file báo lỗi
Đầu tiên bạn cần xác định file báo lỗi
![]()
Ở ví dụ này giả sử file class-wp-comments-list-table.php của tôi bị lỗi. Tương tự bạn truy cập vào thư mục chứa file này sau đó chuột phải lên file và chọn Edit file. Sau đó bạn kéo xuống dưới cùng và hãy xóa bỏ các khoảng trắng ở dưới cùng > sau đó lưu lại.

Với 3 hướng khắc phục trên nếu vẫn còn tình trạng lỗi bạn có thể liên hệ với nhà cung cấp Hosting hoặc bạn có thể cài lại mã nguồn WordPress khác.
Cuối cùng không có gì hơn nếu bạn cảm thấy bài viết có ích hãy subscribe blog của mình thường xuyên để cập nhật những bài viết mới nhất qua Email – Chân thành cảm ơn!