[Thủ thuật máy tính] Hướng dẫn cách gỡ bỏ các ứng dụng trong Windows – Việc cài đặt các ứng dụng và gỡ bỏ các ứng dụng trên máy tính là điều cần thiết cho những ai đang sử dụng máy tính. Về bản chất việc cài đặt phần mềm tương đối dễ dàng chỉ cần kích chọn Next, yes, OK là bạn có thể cài đặt xong ứng dụng tuy nhiên cách cài đặt đó chỉ dành cho những phần mềm miễn phí đối với các ứng dụng bản quyền cần Key kích hoạt thì việc cài đặt sẽ khó hơn. Vậy đối với thao tác gỡ bỏ các ứng dụng thì sao? Xin thưa việc gỡ bỏ các ứng dụng trên máy tính tương đối đơn giản nếu bạn biết cách truy cập vào trình gỡ ứng dụng.
Trong bài viết trước đây về thủ thuật máy tính mình có hướng dẫn các bạn cách lấy lại thanh trình đơn trong Windows Explorer Windows 7 giúp bạn có thể khôi phục lại thanh trình đơn quen thuộc trong Windows Explorer tiếp tục trong bài viết này mình sẽ hướng dẫn các bạn cách gỡ bỏ các ứng dụng trong Windows.
Gỡ bỏ các ứng dụng trong Windows
Trong các phiên bản Windows sẽ có sự khác nhau về cách gỡ bỏ các ứng dụng tuy nhiên về bản chất để gỡ bỏ các ứng dụng bạn cần truy cập vào trình gỡ bỏ của Windows, mỗi phiên bản Windows có cách truy cập vào trình gỡ bỏ ứng dụng khác nhau. Hãy cùng blog thủ thuật tìm hiểu cách gỡ bỏ các ứng dụng trong Windows.
Đối với hệ điều hành Windows XP
Vào Control Panel bằng cách Kích chọn Start > Kích chọn Control Panel để mở cửa sổ Control Panel

Trong cửa sổ Control Panel > Kích chọn Add or Remove Programs

Sau đó kích chọn một chương trình muốn gỡ bỏ > Kích chọn vào nút Remove để gỡ bỏ ứng dụng (tùy vào từng chương trình thời gian gỡ bỏ có thể nhanh hay chậm).

Đối với hệ điều hành Windows 7
Tương tự bạn cũng vào Start > Kích chọn Control Panel

Trên cửa sổ Control Panel > Kích chọn “Uninstall a program” ở mục Programs

Lúc này cửa sổ gỡ bỏ ứng dụng xuất hiện hãy kích chọn một chương trình muốn gỡ bỏ > Kích chọn vào nút Uninstall để gỡ bỏ ứng dụng (tùy vào từng chương trình thời gian gỡ bỏ có thể nhanh hay chậm)

Đối với hệ điều hành Windows 8
Đầu tiên hãy nhấn tổ hợp phím Windows + I để mở bảng Setting > Kích chọn Control Panel

Trên cửa sổ Control Panel Kích chọn “Uninstall a program” ở mục Programs

Tại giao gỡ bỏ ứng dụng > Kích chọn chương trình cần gỡ bỏ và Kích đúp chuột lên chương trình đó để gỡ bỏ chương trình (tùy vào từng chương trình mà các tùy chọn gỡ bỏ, thời gian gỡ bỏ có thể nhanh hay chậm). Ngoài ra đối với Windows 8.1 bạn có thể áp dụng cách sau.
Đầu tiên nhấn tổ hợp phím Windows + C sau đó kích chọn Settings và sau đó bạn chọn Change PC Settings. Trong cửa sổ Settings bạn chọn Search and apps.

Tiếp đến bạn chọn App size, ở đây bạn chọn vào ứng dụng muốn gỡ bỏ và nhấn Uninstall.
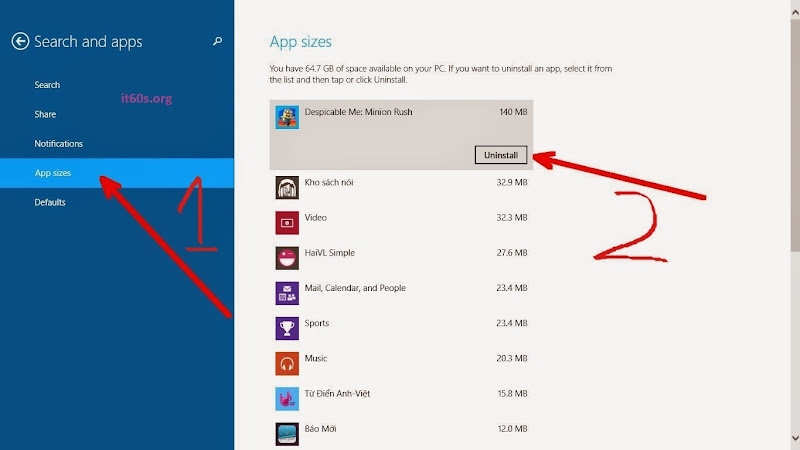
Đối với hệ điều hành Windows 10
Việc gỡ bỏ các ứng dụng trong hệ điều hành Windows 10 không khác so với các hệ điều hành Windows khác để tìm hiểu chi tiết bạn có thể tham khảo bài viết cách gỡ bỏ chương trình trong windows 10 với hướng dẫn chi tiết nhất.
Phương pháp khác
Đối với cách gở bỏ các ứng dụng sử dụng công cụ trực tiếp từ Microsoft thì khi gỡ bỏ sẽ không được triệt để tức là các Registry của ứng dụng sẽ còn lưu lại trong hệ thống vì thế nếu bạn muốn gỡ bỏ tận gốc các ứng dụng hãy sử dụng ứng dụng thứ 3 như: Revo Uninstaller Pro, Your Uninstaller…
Cuối cùng không có gì hơn nếu bạn cảm thấy bài viết có ích hãy subscribe blog của mình thường xuyên để cập nhật những bài viết mới nhất qua Email – Chân thành cảm ơn!






