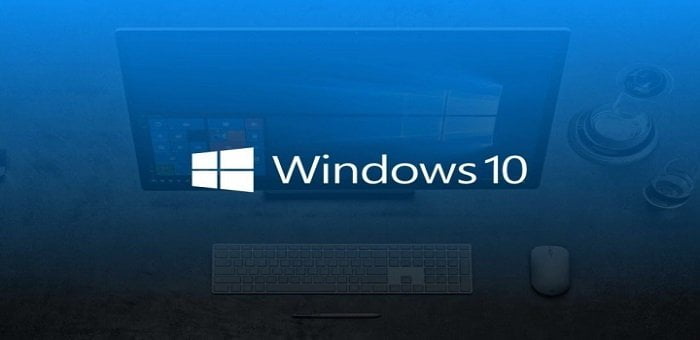Mẹo thay đổi Font chữ mặc định trên Windows 10 nhanh chóng – Bạn đã quá nhàm chán với Font chữ mặc định trên Windows 10? bạn muốn thay đổi Font chữ thành một Font chữ mới lạ cho Windows 10? Việc thay đổi Font chữ sẽ làm máy tính của bạn trở nên có “Phong cách” và cá tính hơn? vậy làm sao để thay đổi?
Thay đổi Font chữ mặc định trên Windows 10
Bạn nên biết rằng việc thay đổi Font chữ khác với việc cài đặt thêm Font chữ trên Windows nhé! Khi bạn cài đặt thay đổi Font chữ thì tất cả những thay đổi hiển thị liên quan đến văn bản trong Windows 10 sẽ bị thay đổi sang Font chữ mới, vì vậy việc thay đổi Font chữ sẽ can thiệp vào hệ thống (còn cài đặt thêm Font chữ sẽ bổ sung thêm Font vào hệ thống), tất nhiên khi can thiệp vào hệ thống bạn cũng có thể cho nó về mặc định Font chữ ban đầu.
Bạn cần lưu ý?
- Để chỉnh sửa font chữ mặc định trên Windows 10, bạn cần can thiệp vào Registry. Do đó trước khi thực hiện các bước dưới đây, bạn nên tiến hành sao lưu Registry để tránh trường hợp xấu xảy ra hoặc bạn có thể tạo một điểm khôi phục hệ thống (system restore point).
- Không nên chọn các font chữ như Webdings hoặc Wingdings vì đây là font chữ dạng biểu tượng, có thể gây ra lỗi trên hệ thống.
Thay đổi Font chữ Windows 10
Trước khi thay đổi Font chữ bạn cần phải biết tên Font chữ, đơn giản thôi hãy nhấn phím Windows trên bàn phím (phím có hình biểu tượng cửa sổ) > Chọn vào Setting (biểu tượng có hình răng cưa).

Tiếp theo nhập vào khung tìm kiếm từ khóa Font settings và kích chọn vào nó.

Lúc này bạn sẽ thấy danh sách Font chữ trên Windows 10, bạn chỉ cần chọn 1 Font mình thích và ghi nhớ lại tên Font đó. Nếu không ứng ý bạn có thể nhấn vào Get more fonts in Microsoft Store để tải thêm Font chữ mới.

Tiếp tục, gõ từ khóa Notepad vào khung tìm kiếm Windows > Sau đó chọn và mở phần mềm soạn thảo Notepad.
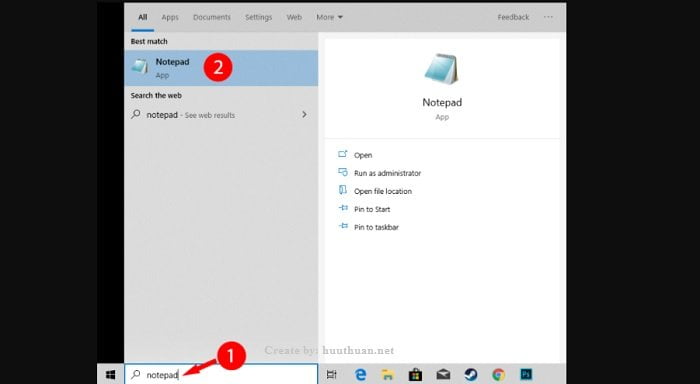
Sau đó bạn sao chép đoạn mã bên dưới và dán vào Notepad.
Bạn chú ý, ở dòng cuối cùng "Segoe UI" = "Điền tên Font vào đây", bạn thay thế tên Font vào chỗ trong dấu ngoặc kép là được.
Ví dụ, nếu mình chọn Font Arial để thay thế, mình sẽ thay đổi đoạn này thành Segoe UI = "Arial".
Tiếp tục vào File chọn Save, tại mục Save As Type các bạn chọn All File > sau đó đặt tên và quan trọng phải thêm vào cuối tên vừa đặt phần mở rộng là “.reg“.
Ví dụ, bạn đặt trên file là thaydoifontwin10.reg sau đó nhấn Save để lưu lại.
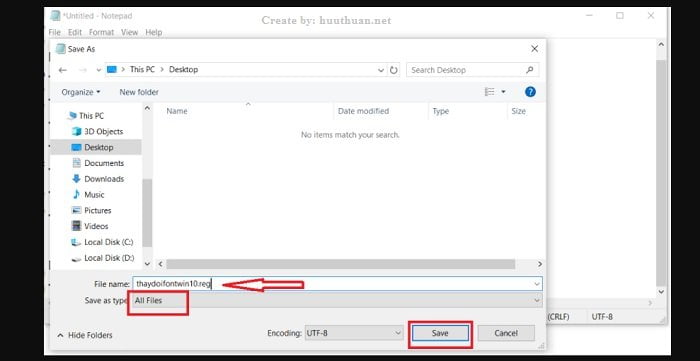
Okey! Vậy là xong, bây giờ bạn hãy kích chọn vào tập tin vừa tạo sau đó nhấn Yes > Yes > OK để bắt đầu thay đổi Font chữ trên Windows 10.
Bạn cần phải khởi động lại Windows để các cấu hình được áp dụng nhé!
Khôi phục lại Font mặc định Windows 10
Để khôi phục lại Font mặc định Windows 10 bạn có thể dùng tập tin Registry mà bạn lúc đầu bạn đã tạo để có thể khắc phục lỗi khi hệ thống gặp vấn đề hoặc bạn cũng có thể áp dụng cách dưới đây.
Đầu tiên bạn hãy tải file 2 file này về máy tính tại đây hoặc tại đây > sau đó hãy giải nén ra, sau khi giải nén bạn sẽ thấy 2 File gồm (Fontchumacdinhwin10.zip và Fontswin10.reg), thực hiện như sau:
- Giải nén file Fontchumacdinhwin10.zip > sau đó copy toàn bộ font chữ này vào trong thư mục C:\Windows\Fonts
- Tiếp theo, click đúp chuột vào file Fontswin10.reg > chọn Yes nếu được hỏi là xong.
Lưu ý: Nếu bạn không xóa các Font hệ thống thì không cần phải thực hiện bước 1, mà chỉ cần tải file .reg về và chạy là được!
Sau khi chạy File “.reg” xong bạn cũng cần khởi động lại Windows để các thay đổi được áp dụng.
Kết luận
Okey! Như vậy mình đã hướng dẫn các bạn mẹo nhanh nhất để thay đổi Font chữ, khôi phục Font chữ mặc định trên Windows 10. Nếu trong qua trình thực hiện có bất kỳ thắc mắc nào thì đừng ngần ngại để lại câu hỏi ngay bên dưới phần bình luận nhé. Chúc các bạn vui vẻ.